Zdecydowałeś, że przyszedł czas, żeby przenieść swój sklep z platformy e-commerce Shoper na Woocommerce? Platforma Woocommere zapewnia większe możliwości rozwoju Twojego sklepu poprzez zaawansowane funkcjonalności oraz integracje. Przeniesienie na własny hosting WordPress pozwala również na obniżenie kosztów prowadzenia sklepu. Nie będziesz musiał opłacać kosztownych abonamentów Shoper Premium. W tym poradniku omówimy proces migracji zamówień, klientów oraz produktów z Shopera do Twojego sklepu na platformie WordPress Woocommerce.
Przeniesienie sklepu internetowego z Shoper do WooCommerce | Migracja sklepu Shoper do WordPress
Proces migracji sklepu z oprogramowaniem Shoper rozpoczniemy od eksportu najważniejszych danych. Z Shopera możemy wyeksportować:
- Produkty
- Kategorie Produktów
- Klientów
- Zamówienia
Eksport Klientów sklepu z Shoper do Woocommerce
Zaczniemy od omówienia sposobu eksportu klientów ze sklepu online Shoper. Logujemy się do panelu zarządzania oprogramowaniem sklepu Shoper.
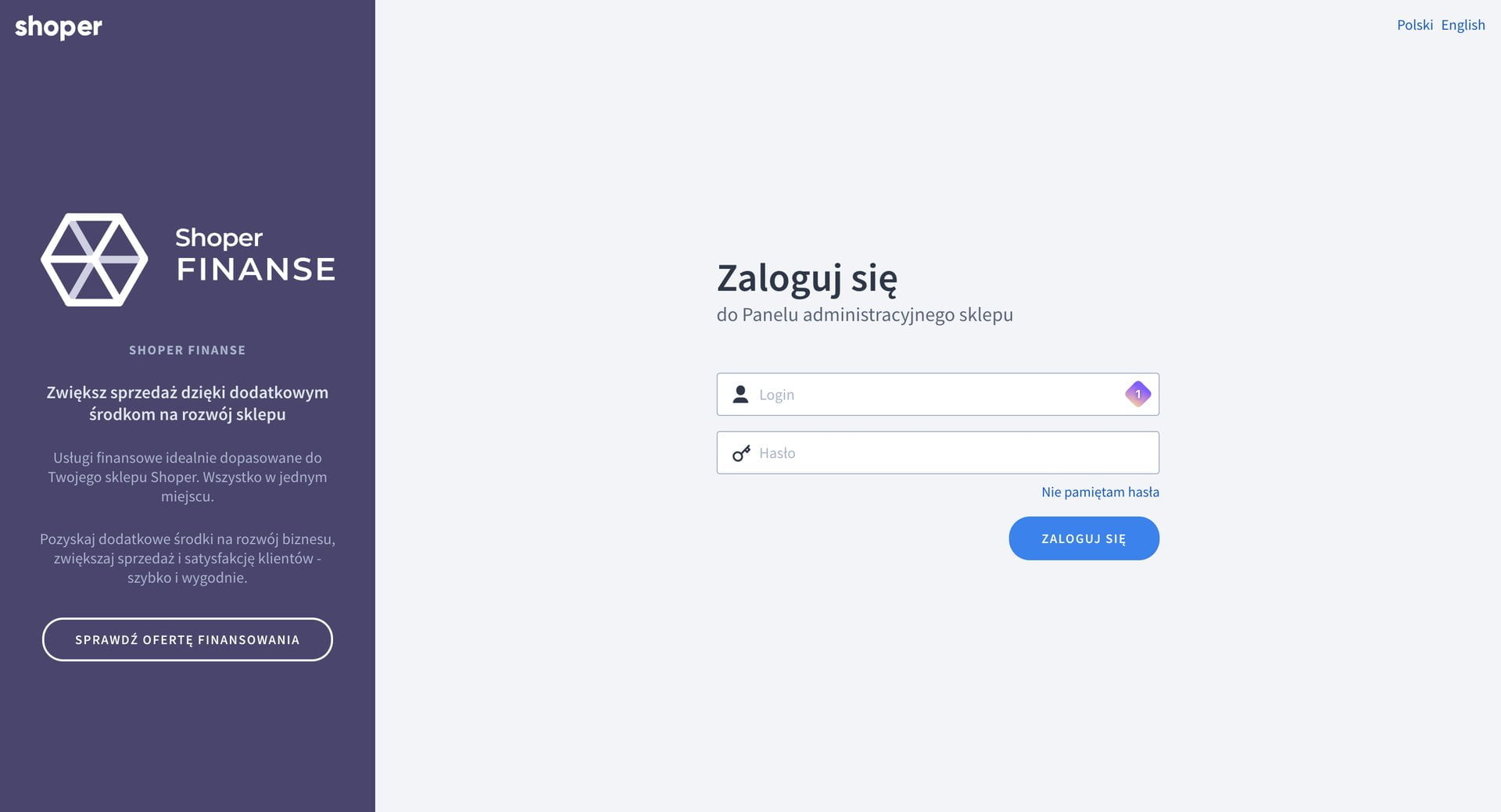
Wchodzimy z zakładkę „Obsługa sklepu”, a następnie klikamy na link „Klienci”:
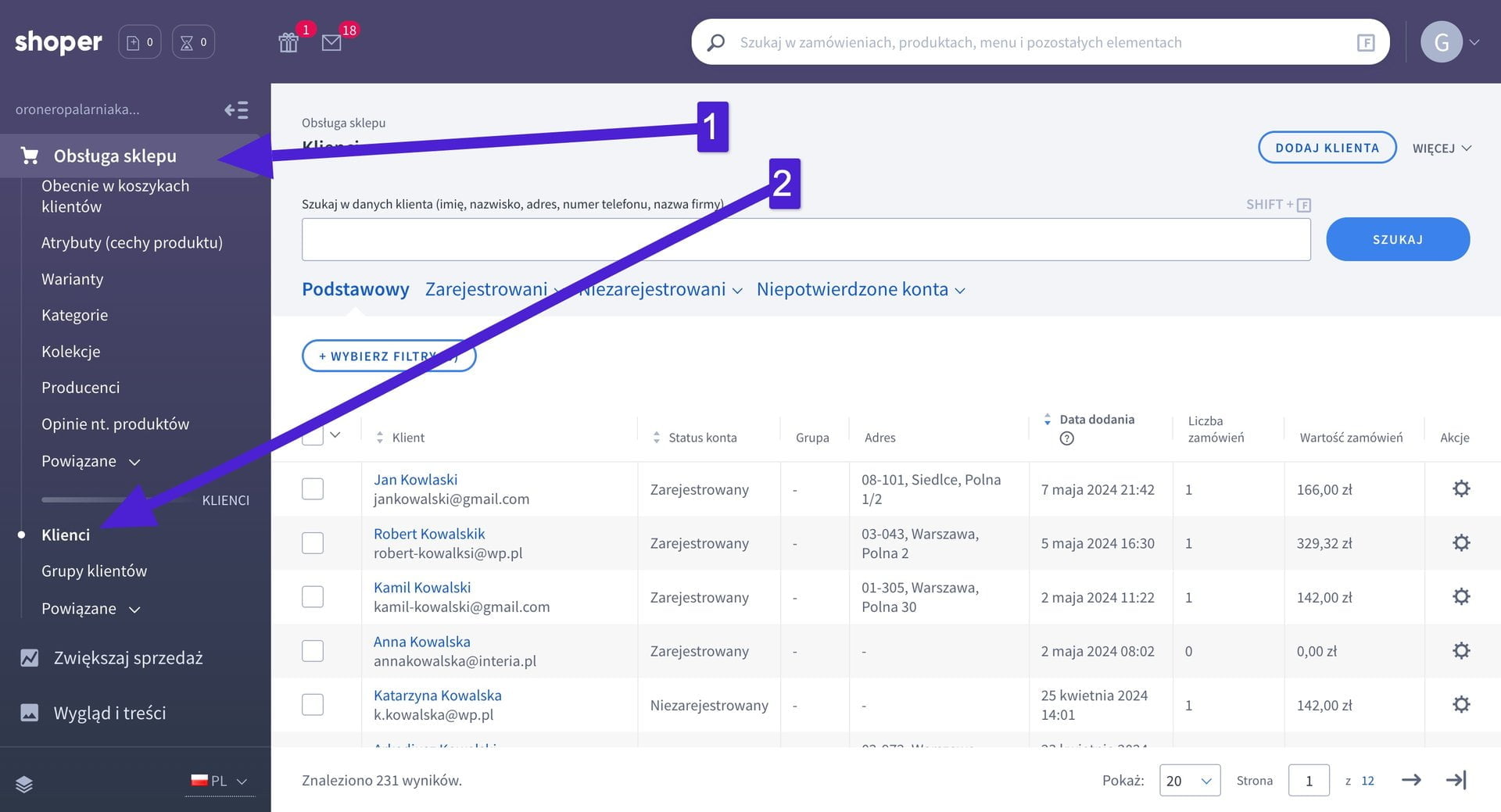
Aby rozpocząć proces eksportu klientów musimy kliknąć na link „Więcej”, a następnie wcisnąć opcję „Eksportuj”.
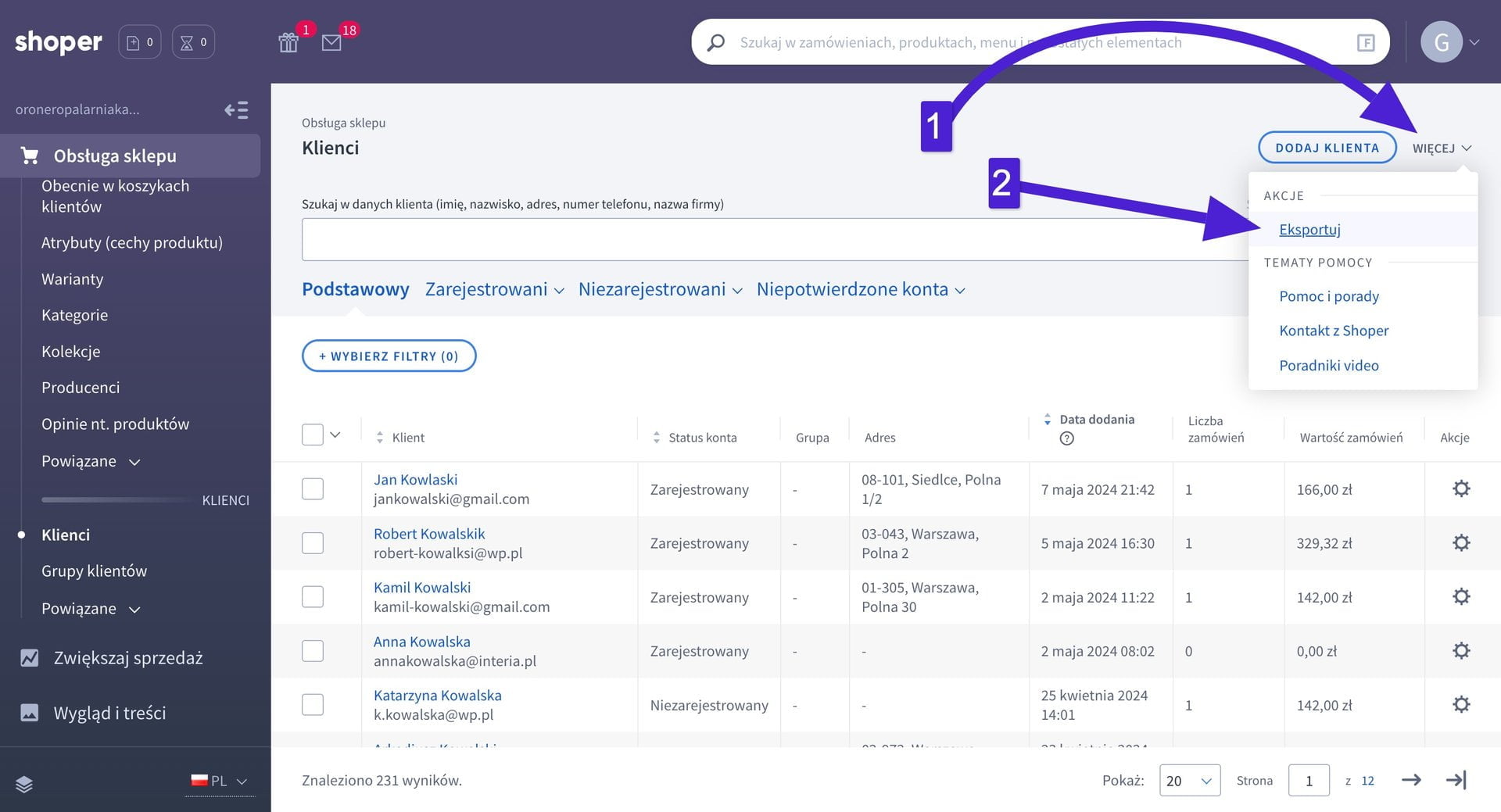
W kolejnym kroku w polu „Grupa” wybieramy „wszystkie” i klikamy przycisk eksportuj.
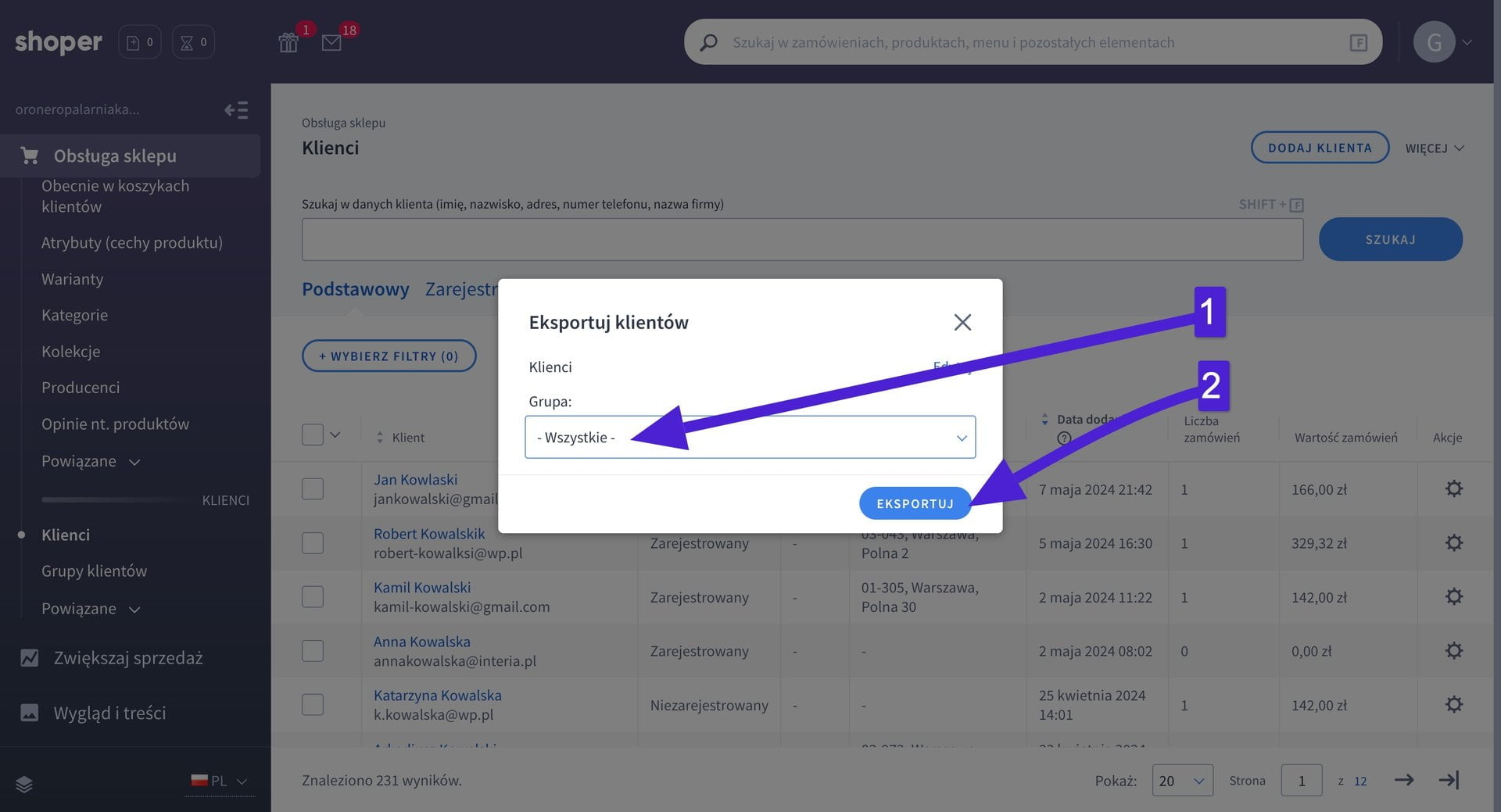
Właśnie rozpoczęliśmy eksport klientów, za moment powinna pojawić się informacja, o tym, że eksport został wykonany prawidłowo. Będziemy mieli możliwość pobrania pliku CSV z danymi naszych klientów.
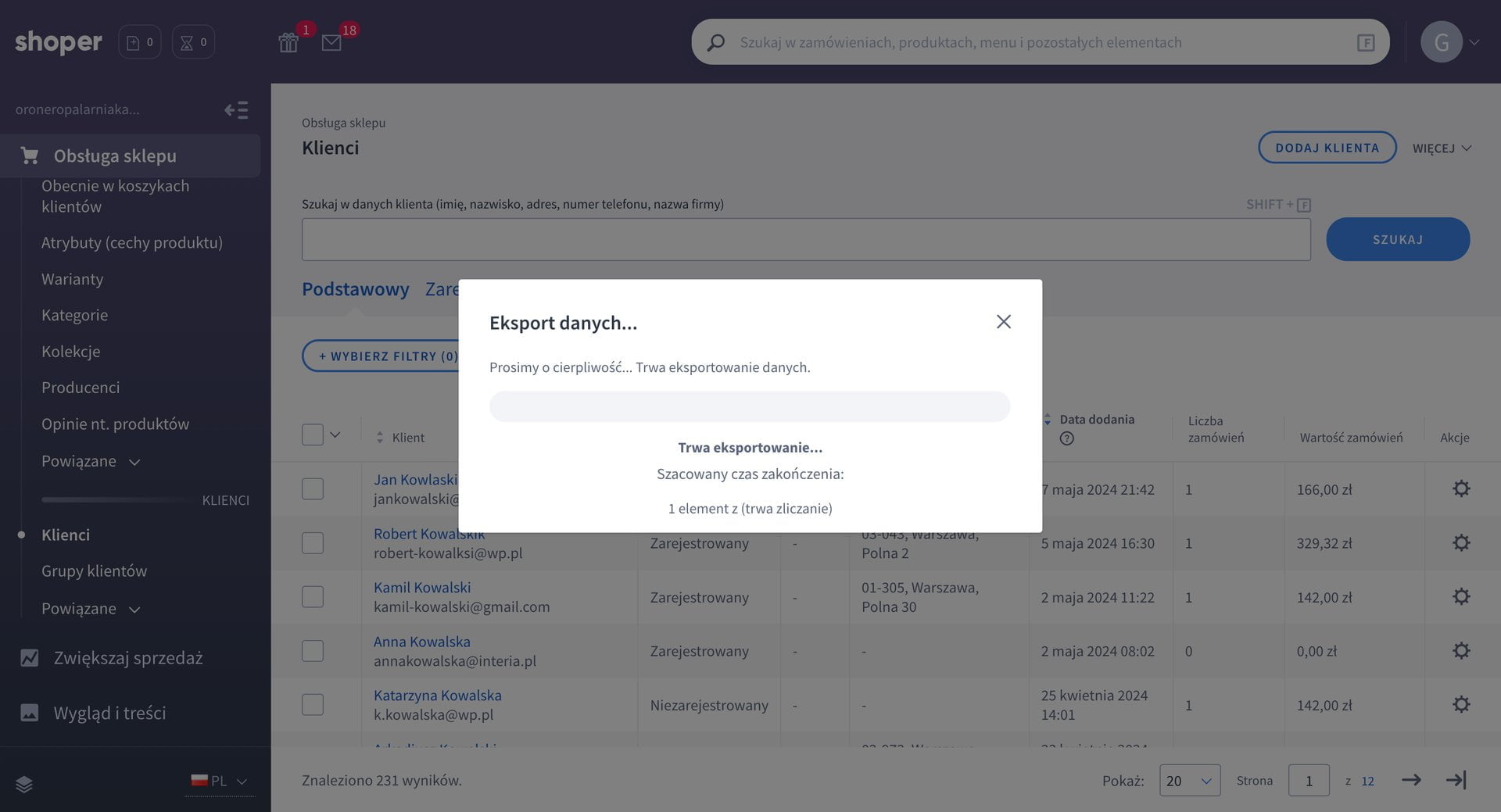
Import Klientów sklepu z Shoper na Woocommerce
Aby mieć możliwość importu bazy klientów do platformy Woocommerce będziemy musieli zainstalować wtyczkę WP All Import. Daję ona możliwość łatwego importu danych do WordPress Woocommerce.
Po instalacji wtyczki musimy kliknąć na „All import” na pasku z lewej strony.
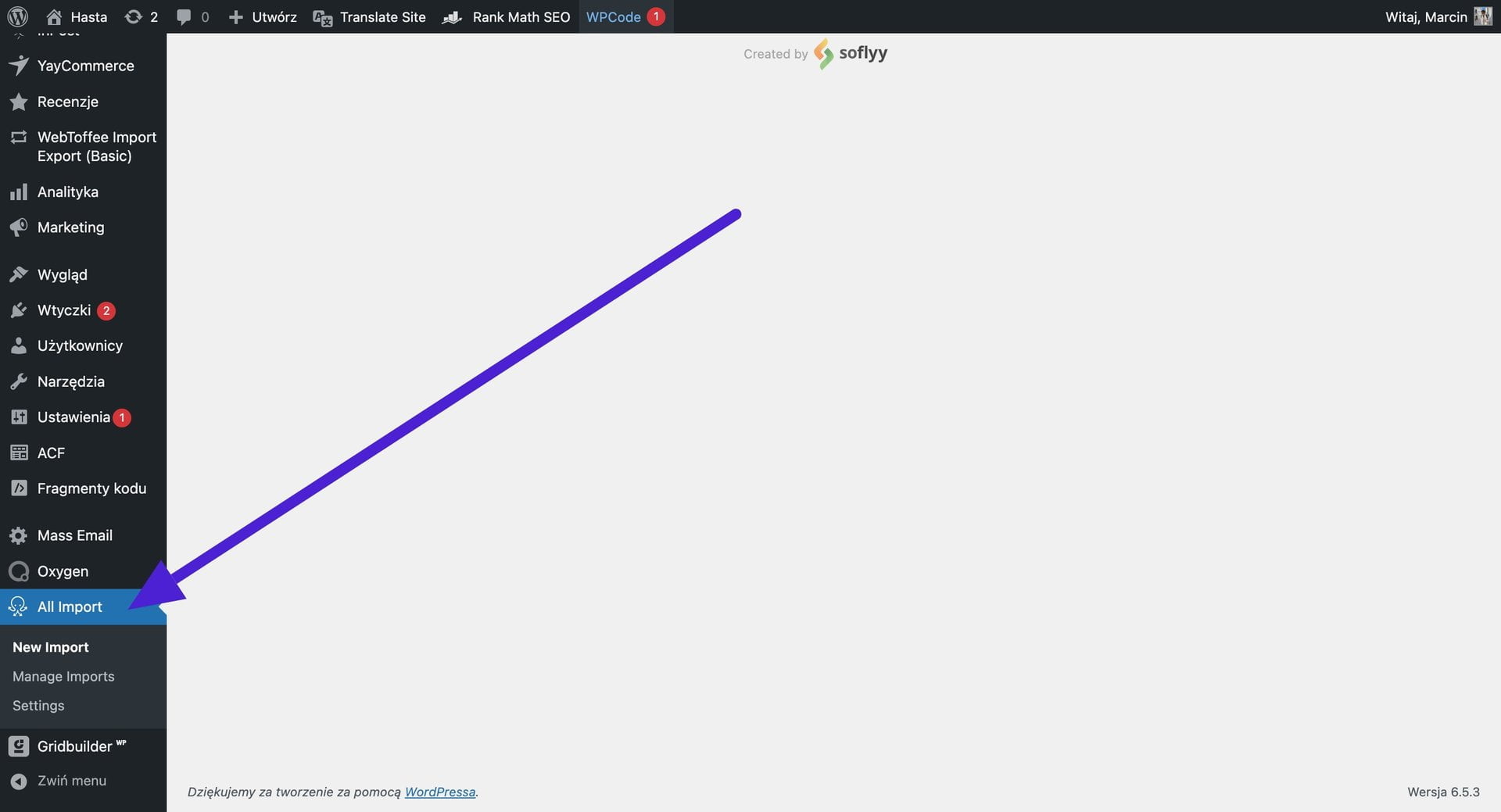
Wybieramy opcję „upload a file” i przesyłamy wcześniej pobrany plik CSV z Shopera.
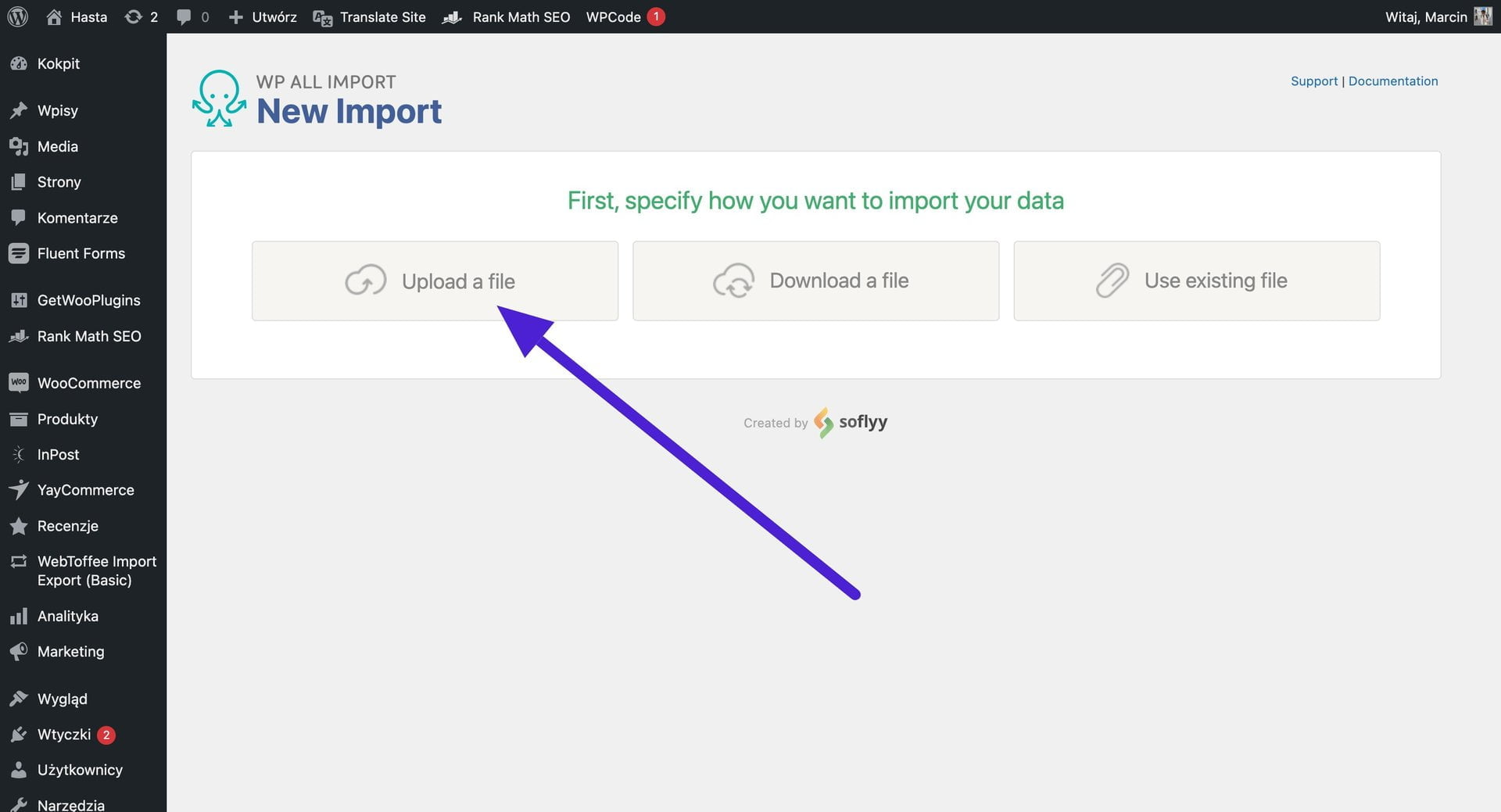
Po załadowaniu pliku wybieramy „New Items”, następie w polu „Create new” zaznaczamy opcję „Woocommerce Customers”. Na koniec klikamy „Continue to Step 2”.
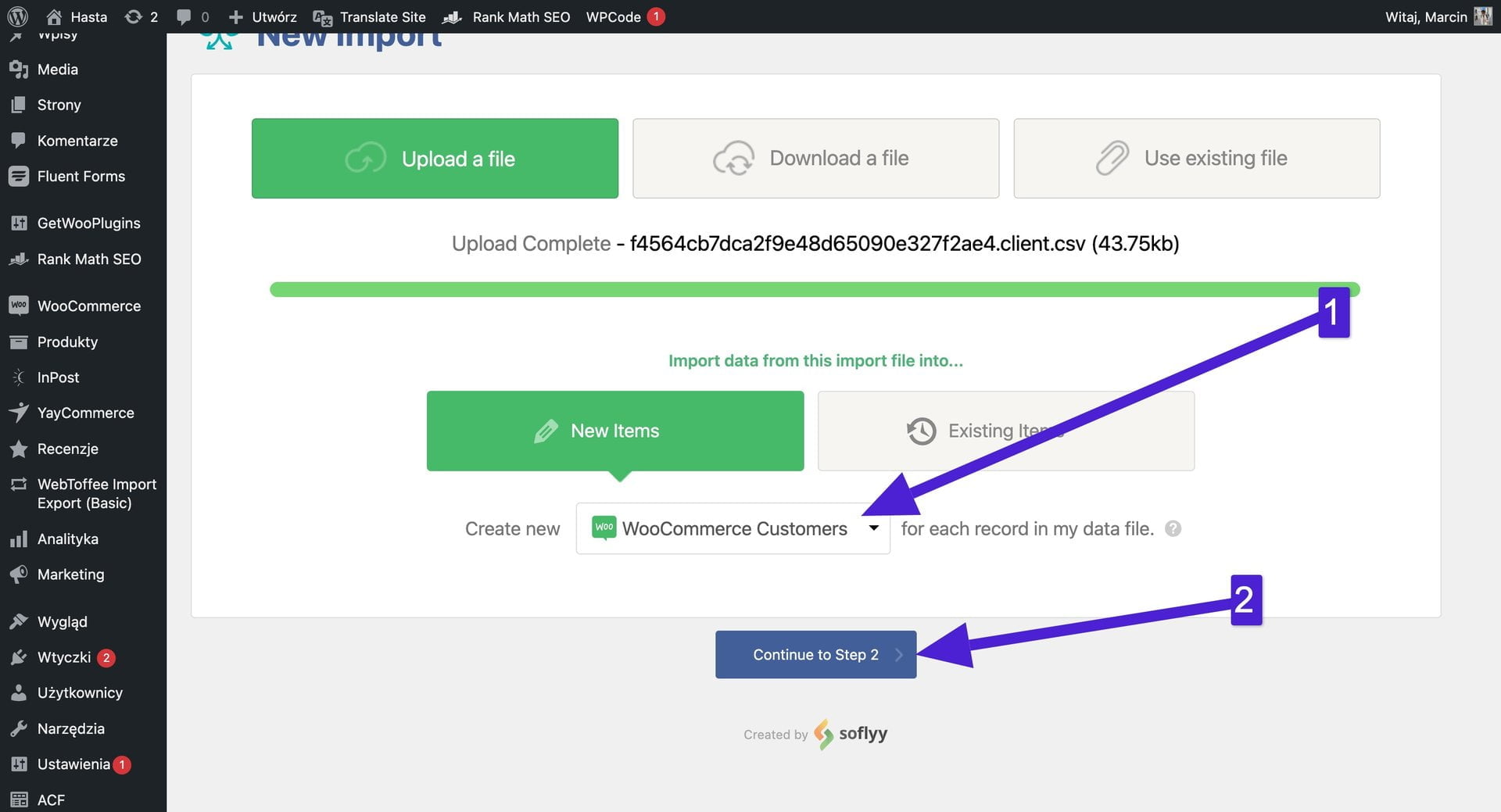
Powinna wyświetlić się nam informacja o poprawnym imporcie naszych klientów. W tabelce widzimy dane pierwszego klienta z naszego pliku CSV. Klikamy na „Continue to Step 3” i przechodzimy dalej.
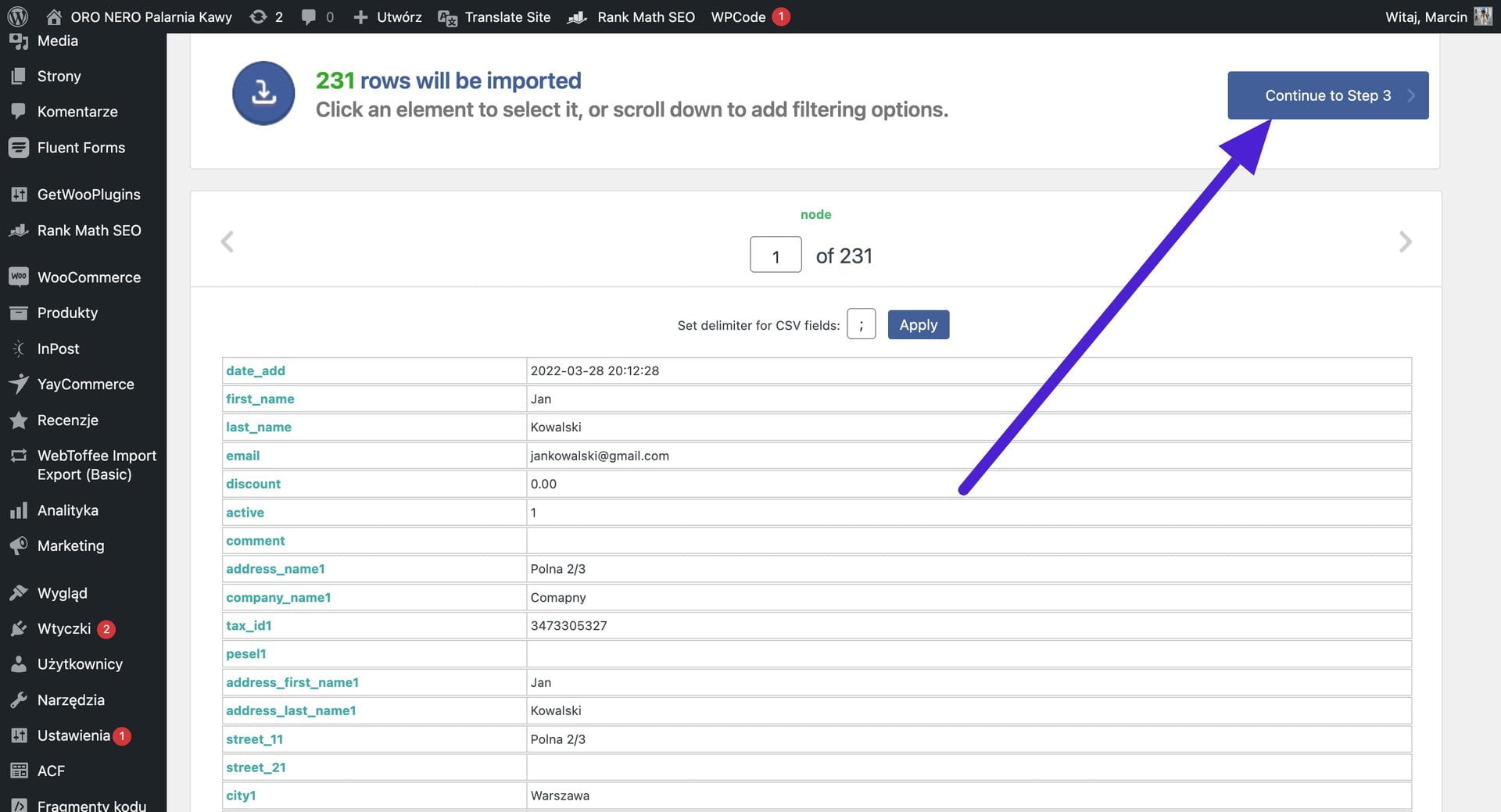
Teraz musimy połączyć odpowiednie informacje z naszego pliku CSV z polami z lewej strony. W tym celu kopiujemy jasnoniebieskie teksty z prawej strony do odpowiednich pól z lewej strony. Tak, aby odpowiednie dane zostały zaimportowane. Pole „Password” zostawiamy puste, wtyczka automatycznie wygeneruje losowe hasła dla klientów.
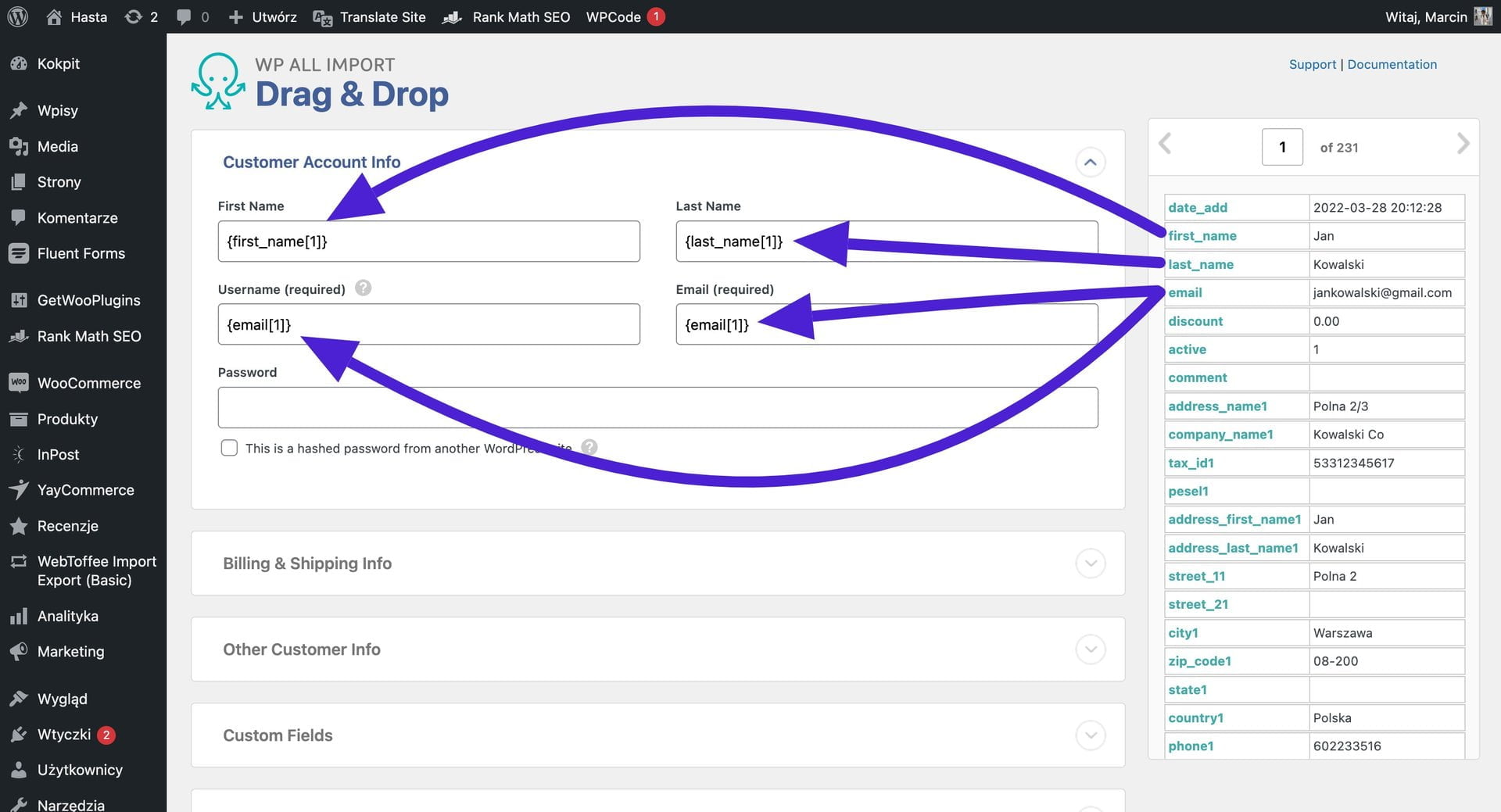
Teraz w ten sam sposób łączymy pola w 2 zakładce „Billing & Shipping Info”.
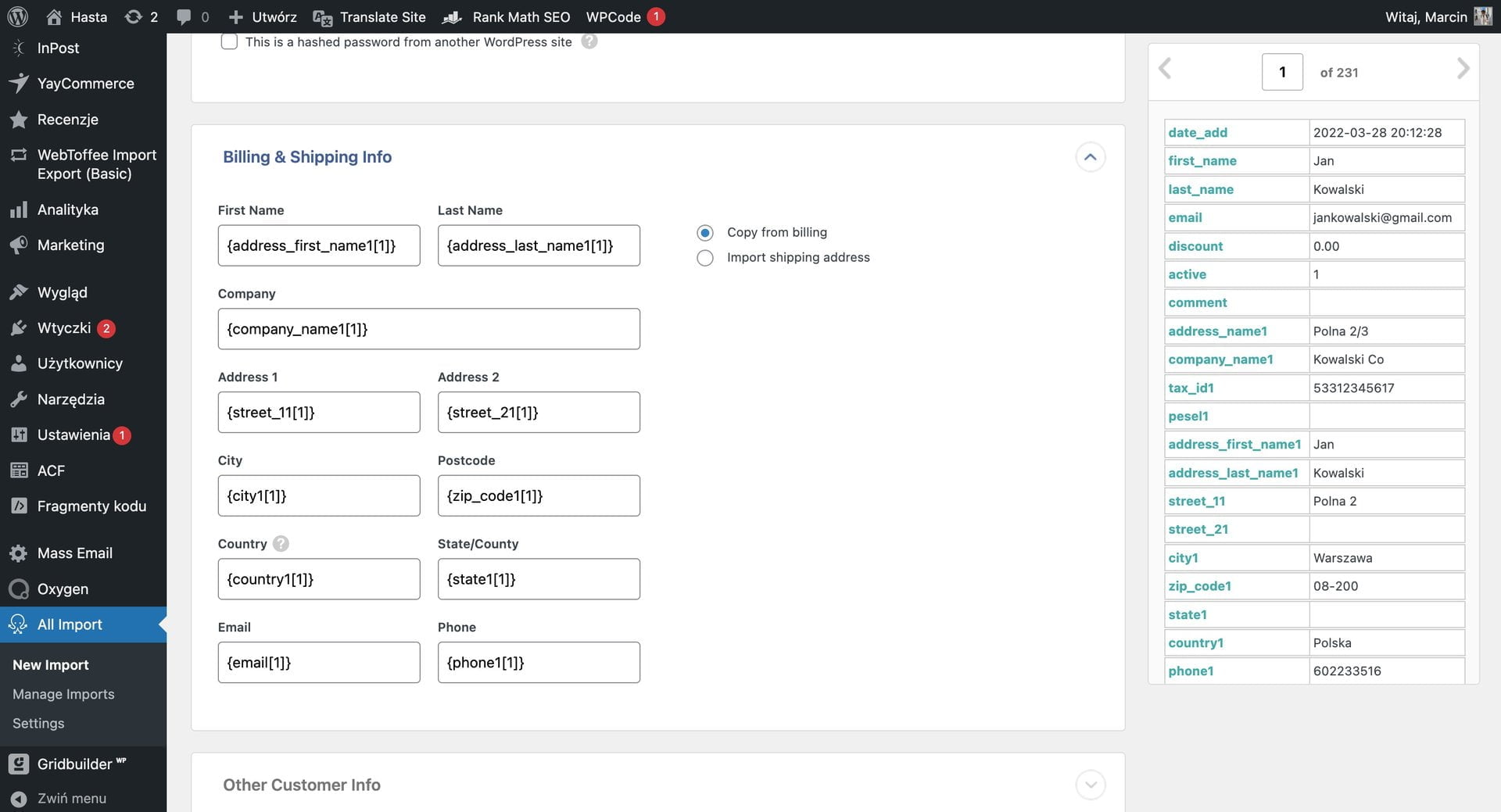
To samo robimy w zakładce „Other Customer Info”. Niektóre pole możemy zostawić puste, ich wypełnienie nie jest obowiązkowe. Po uzupełnieniu przewijamy w dół i klikamy na przycisk „Continue to Step 4”.
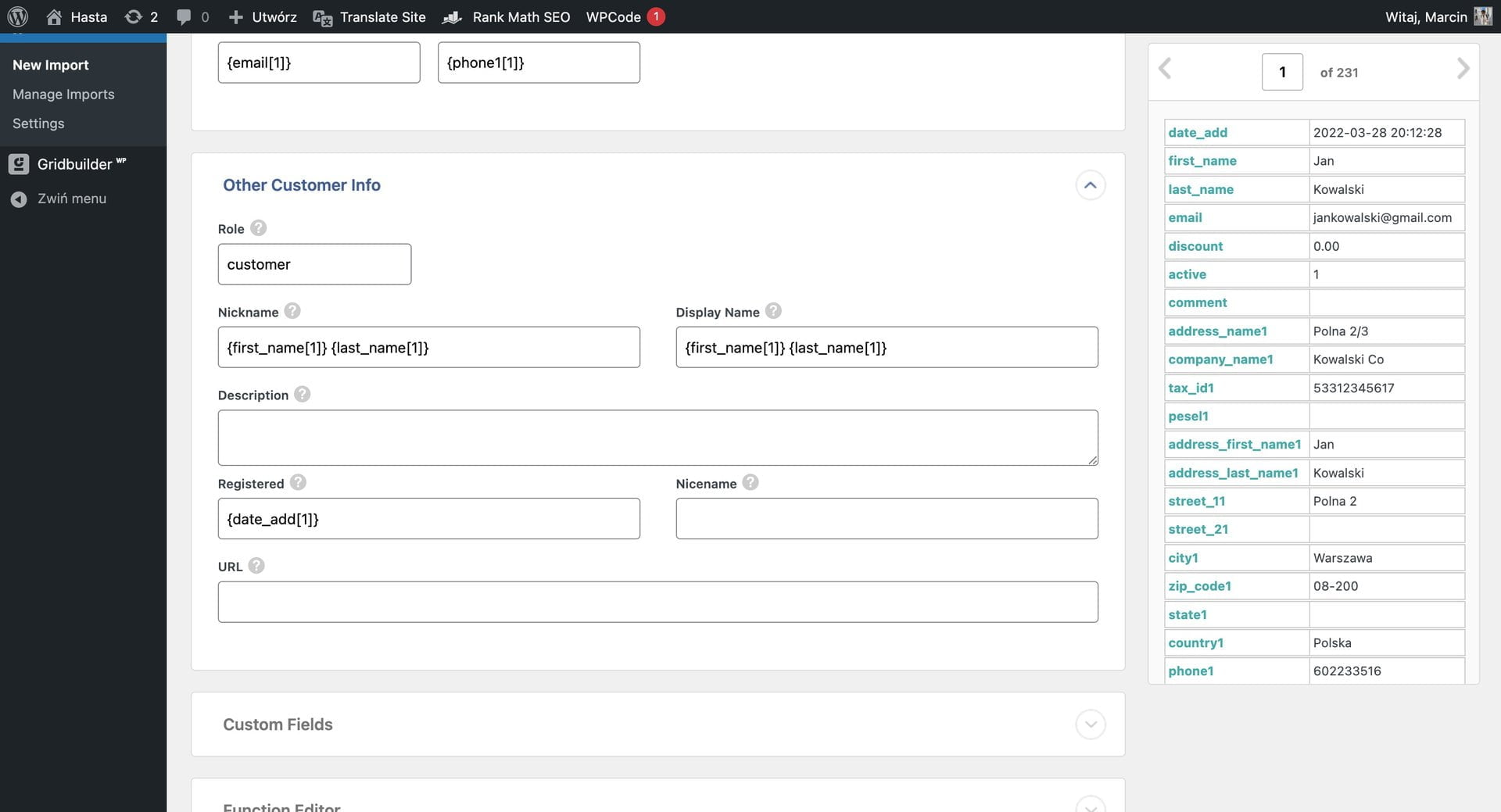
W tym miejscu musimy wkleić wartość email. Będzie on służył jako indywidualny identyfikator, po którym wtyczka będzie mogła rozróżnić klientów. Przewijamy na sam dół strony i klikamy przycisk „Continue”.
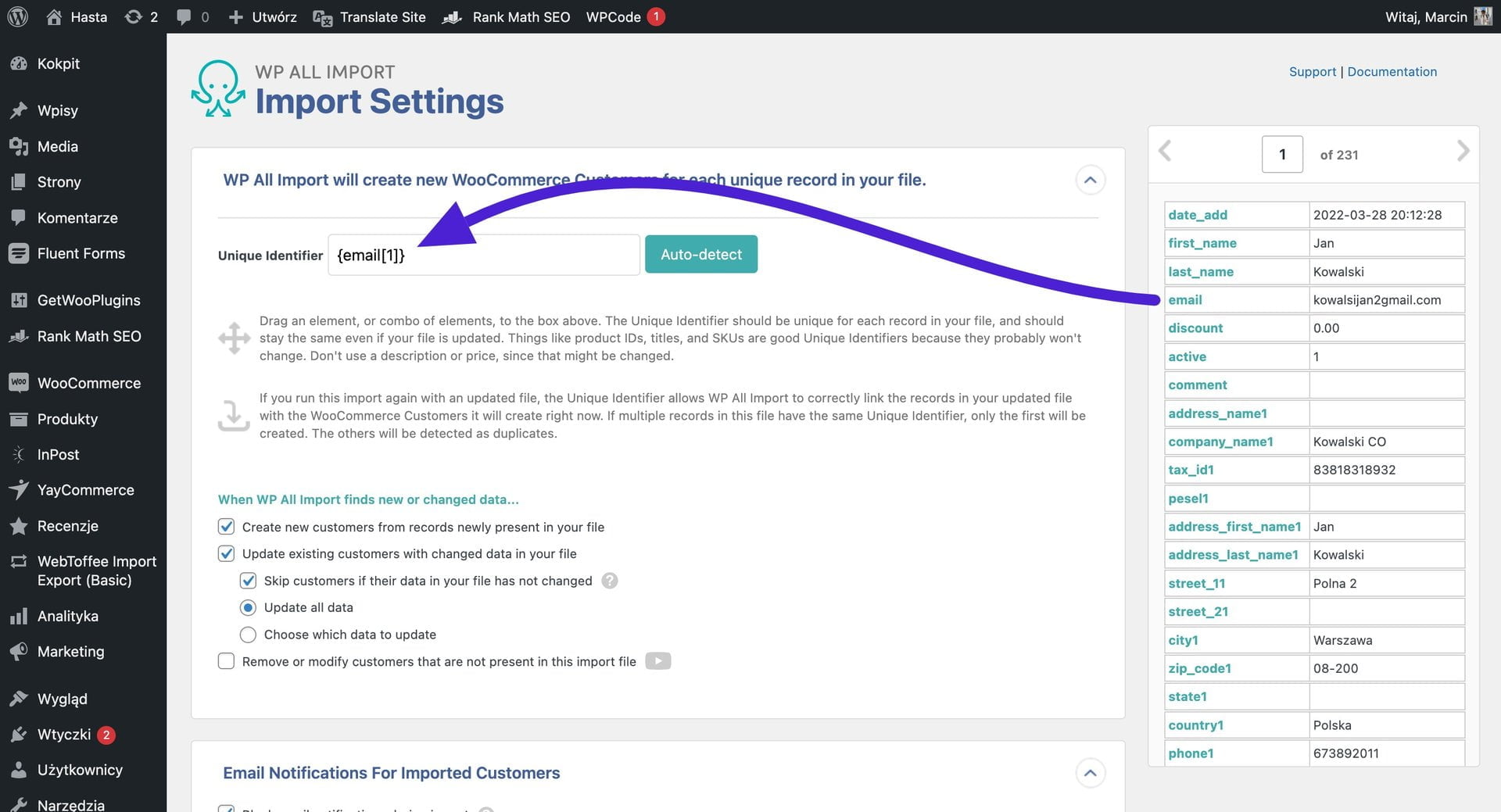
To już ostatni krok, który musimy wykonać. Klikamy na „Confirm & Run Import”. Teraz musimy odczekać kilka minut aż wszyscy klienci zostaną zaimportowani do naszego sklepu Woocommerce. Powinien wyświetlić nam się komunikat „Import Complete”.
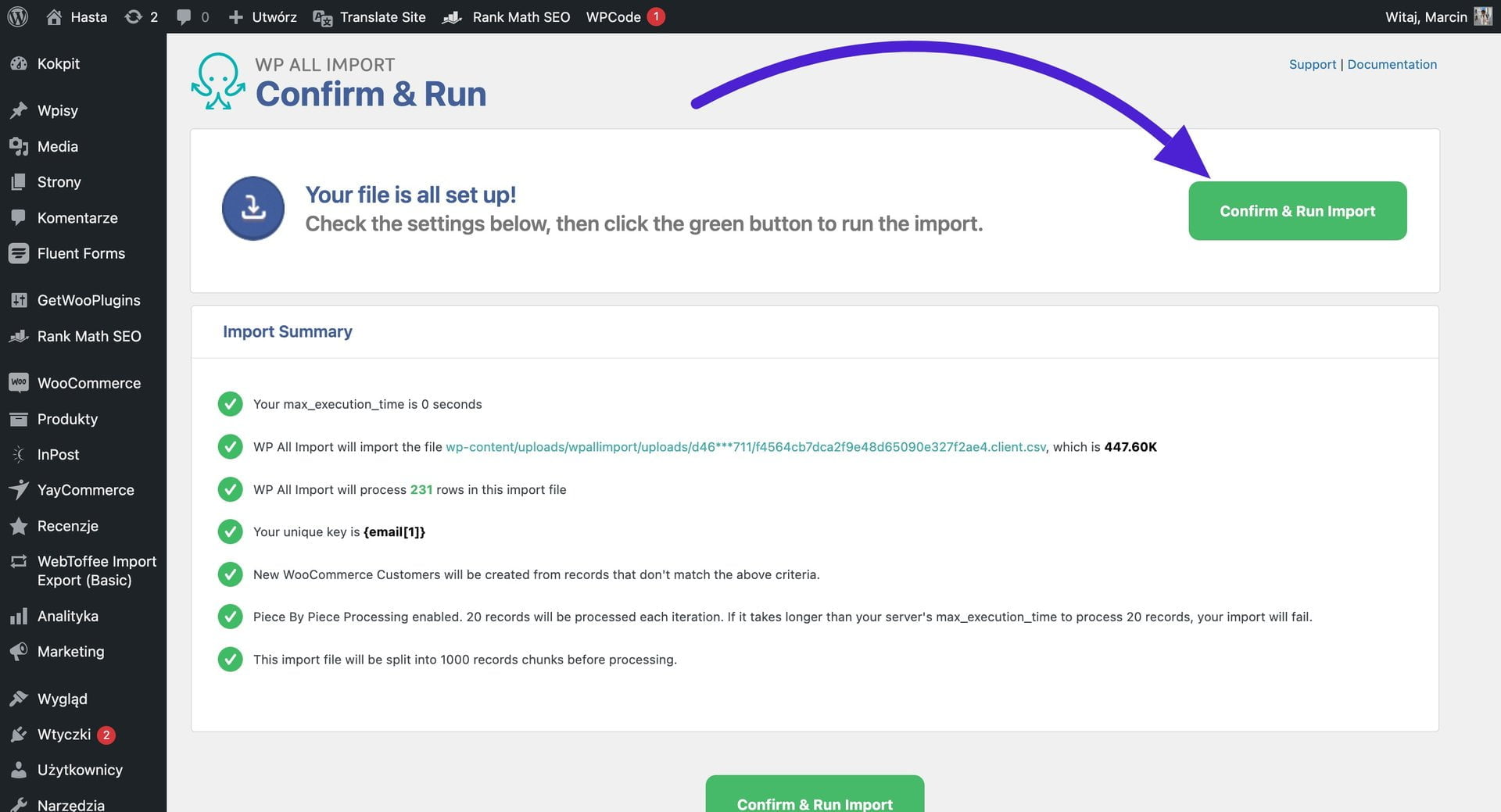
Aby upewnić się, że wszystko przebiegło pomyślnie możemy teraz przejść do zakładki użytkownicy. W tym miejscu powinni wyświetlać się wszyscy klienci, których zaimportowaliśmy.
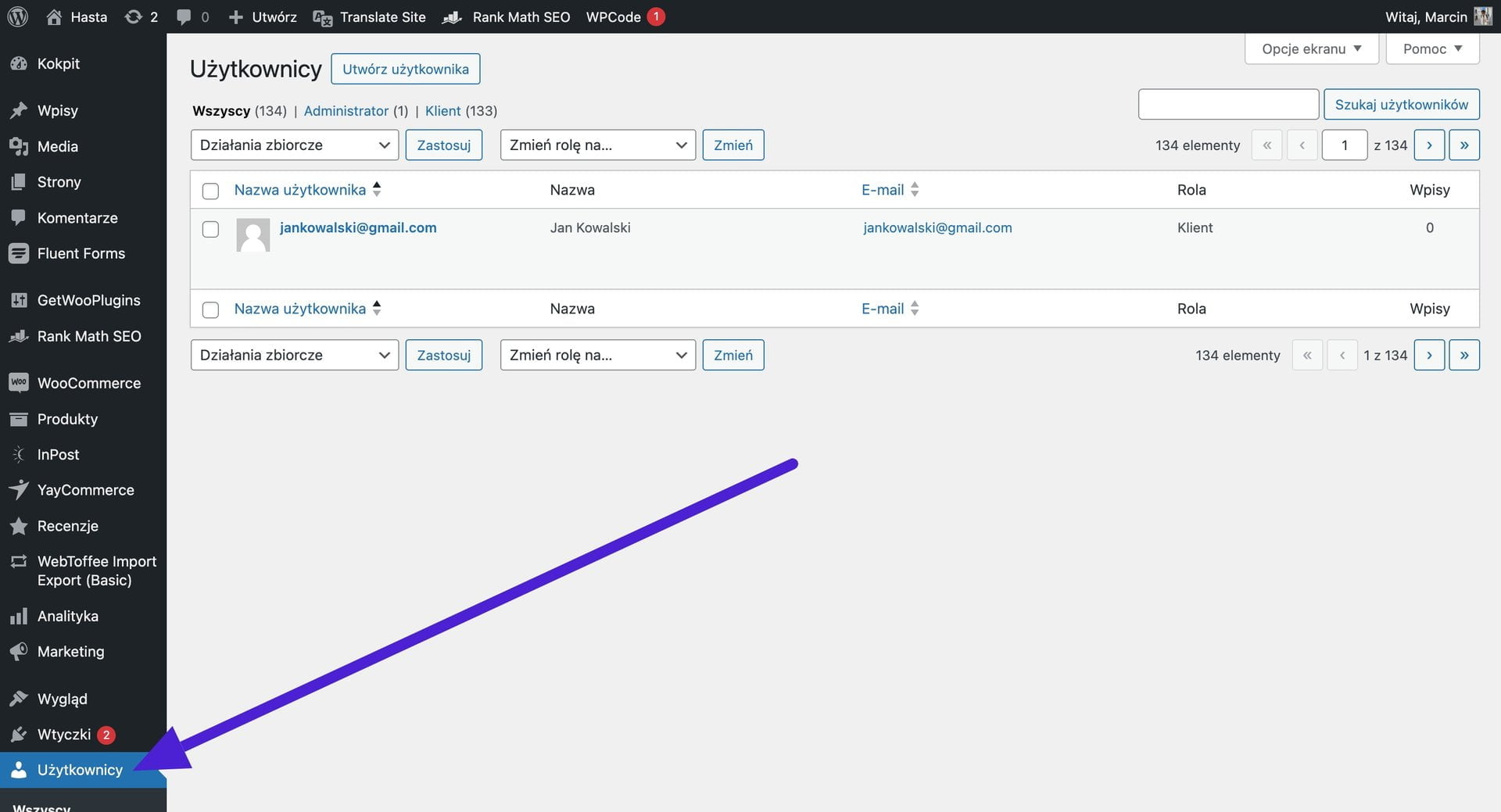
Eksport Produktów z platformy Shoper do Woocommerce
W panelu Shoper wchodzimy zakładkę Obsługa Sklepu, a następnie „Produkty”.
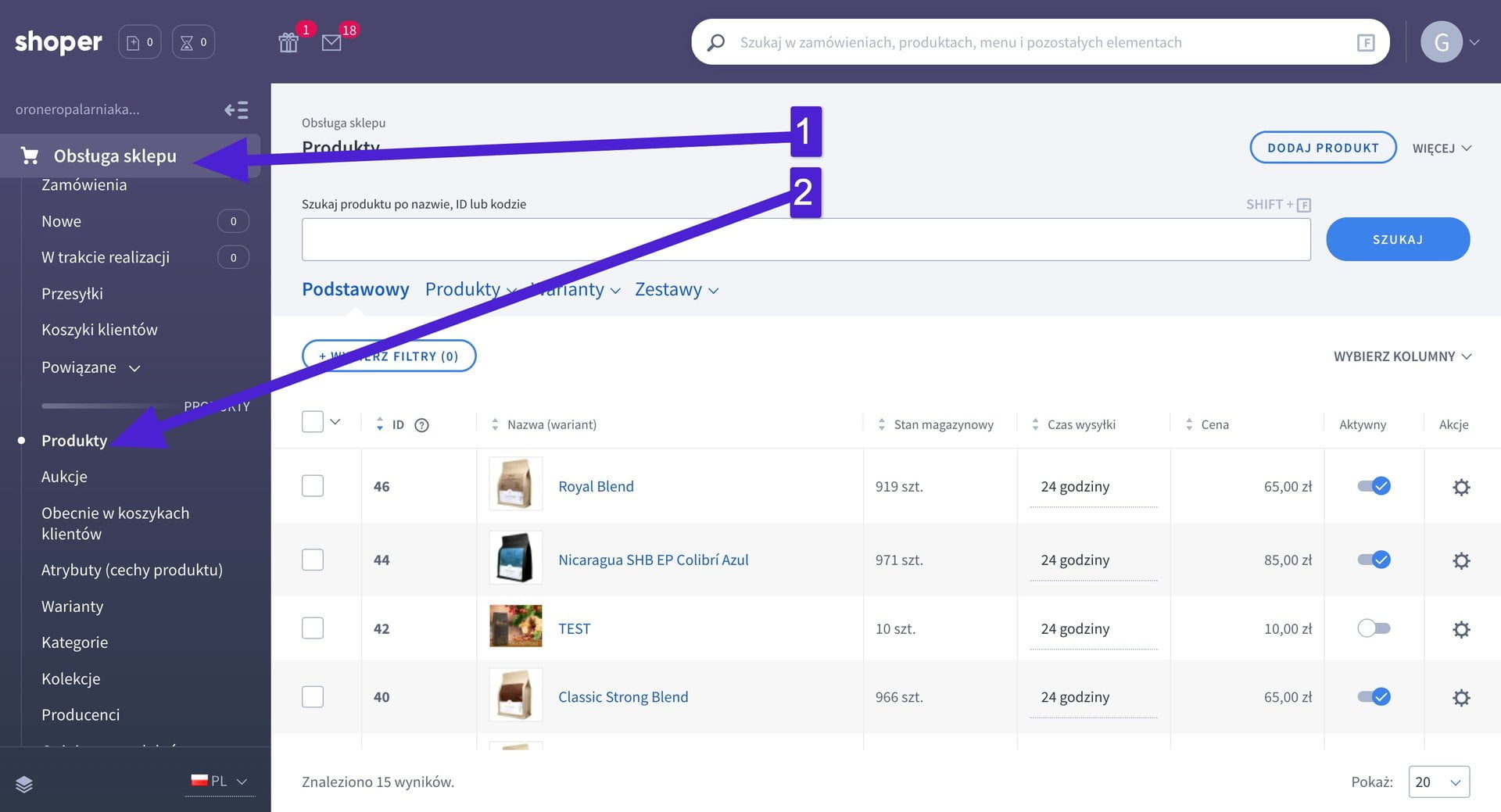
Klikamy na opcję „Więcej” i dalej wybieramy „Eksportuj”.
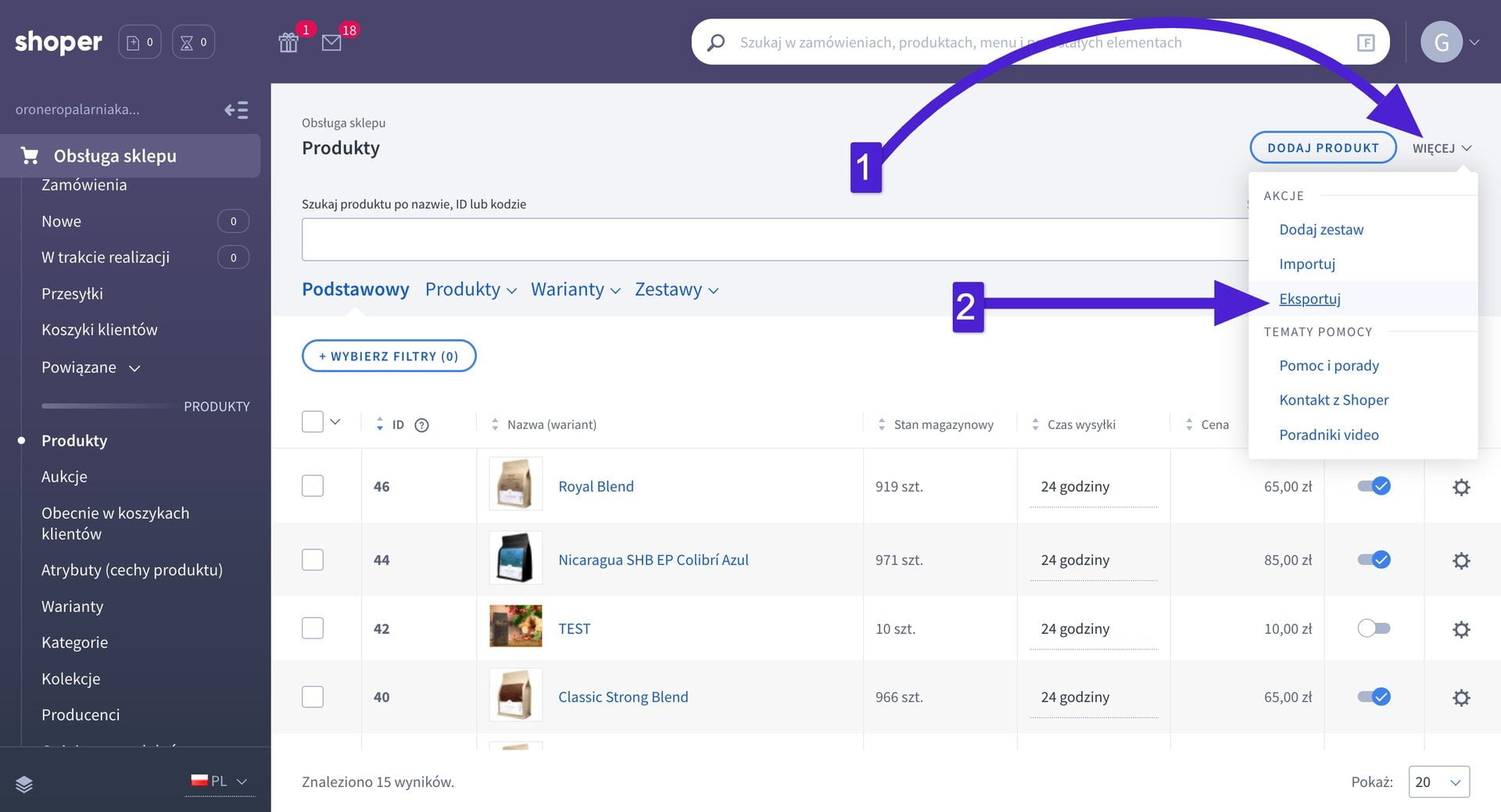
W wyświetlonym okienku wybieramy opcję „Dodawanie i aktualizacja produktów (wszystkie dane) i klikamy przycisk eksportuj. Po chwili zostanie pobrany plik CSV zawierający informację na temat naszych produktów w sklepie.
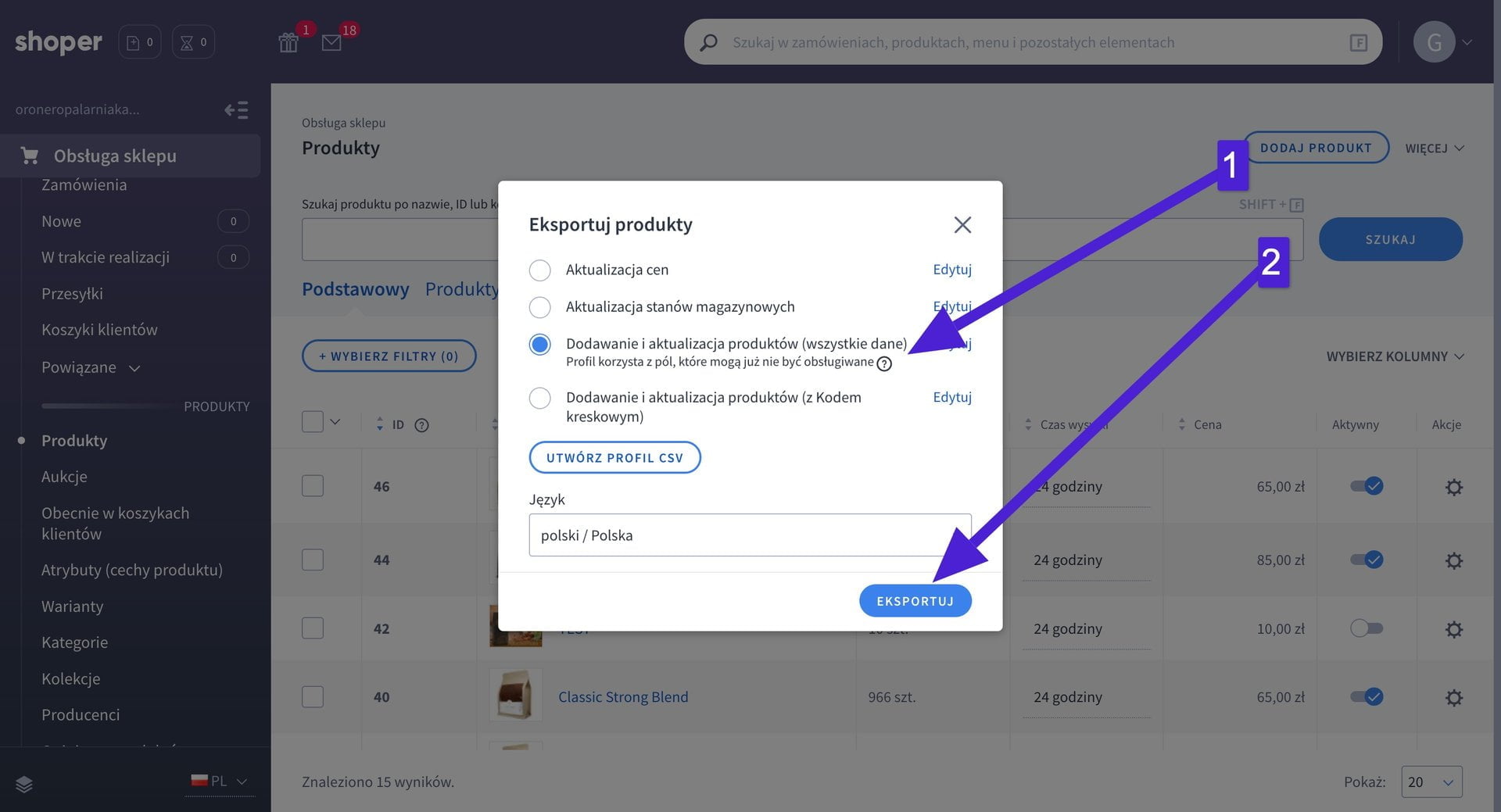
Eksport Zamówień z Shoper do Woocommerce
Wchodzimy z zakładkę „Obsługa Sklepu”, następnie klikamy w link „Zamówienia”.
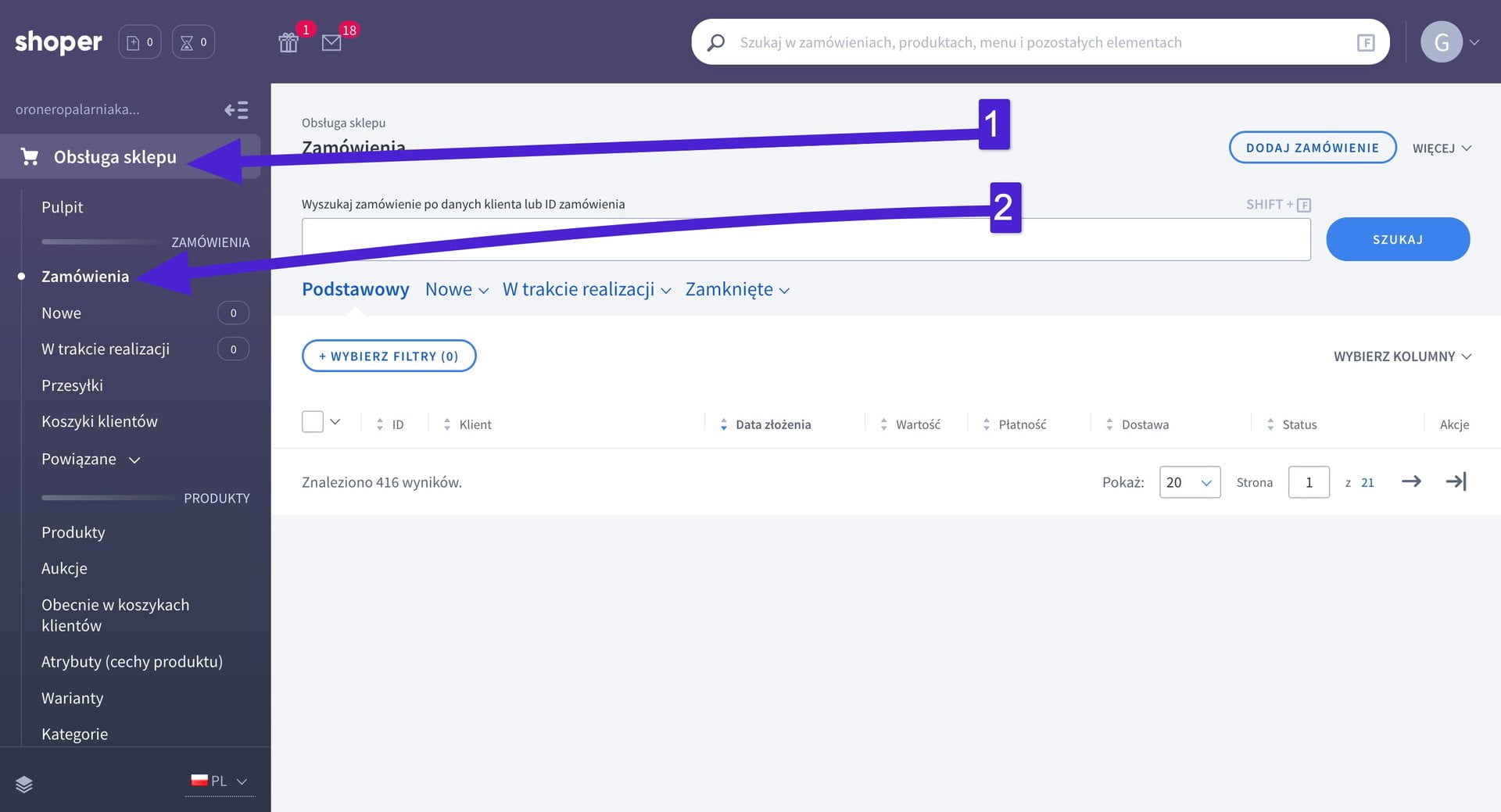
Klikamy na opcję „Więcej” i dalej wybieramy „Eksportuj”.
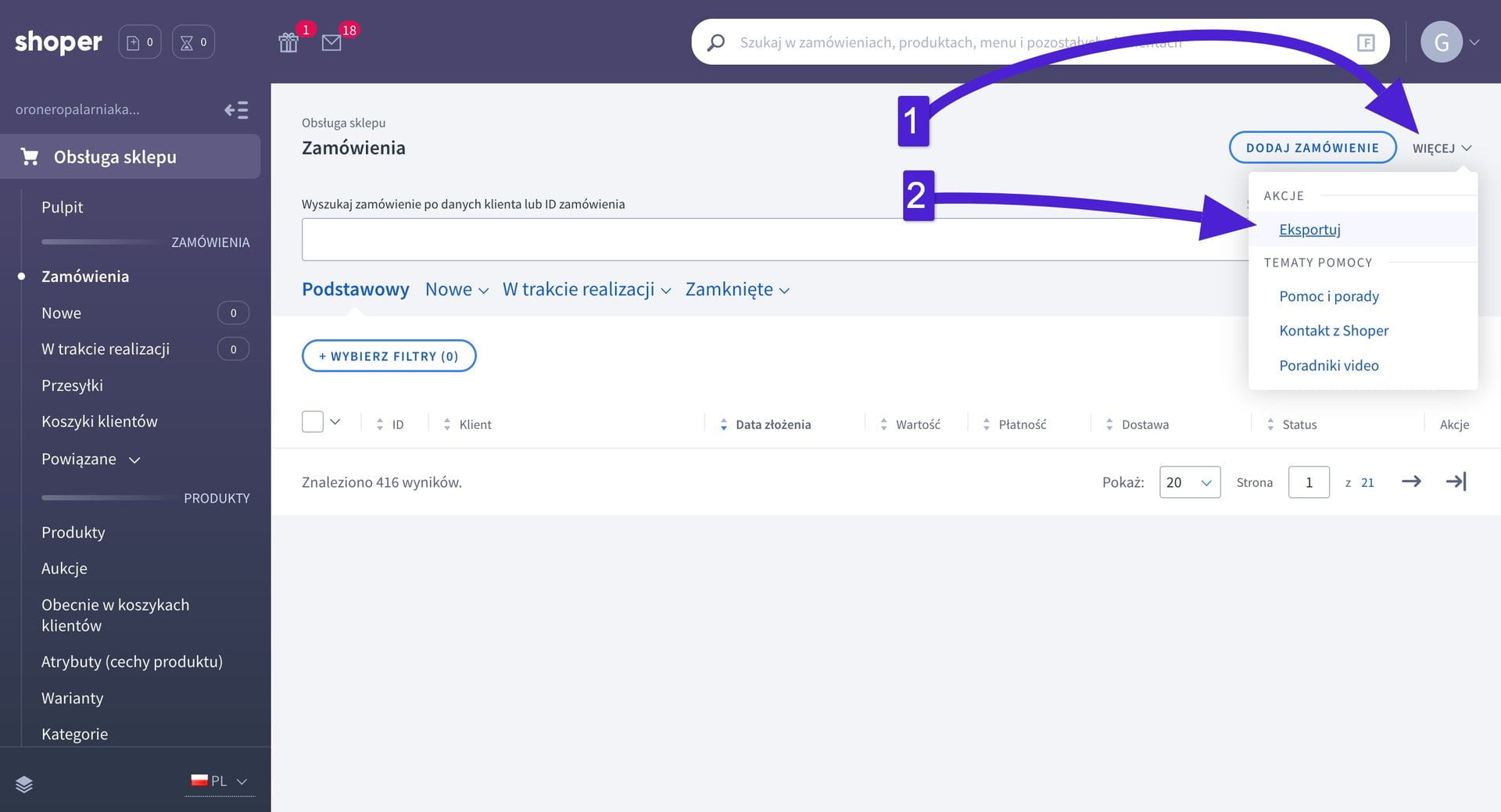
Wybieramy zakres czasu, z którego chcemy eksportować zamówienia lub zostawiamy to pole puste, aby pobrać wszystkie zamówienia. Klikamy przycisk eksportuj. Po chwili wyświetli nam się ekran z możliwością pobrania pliku.
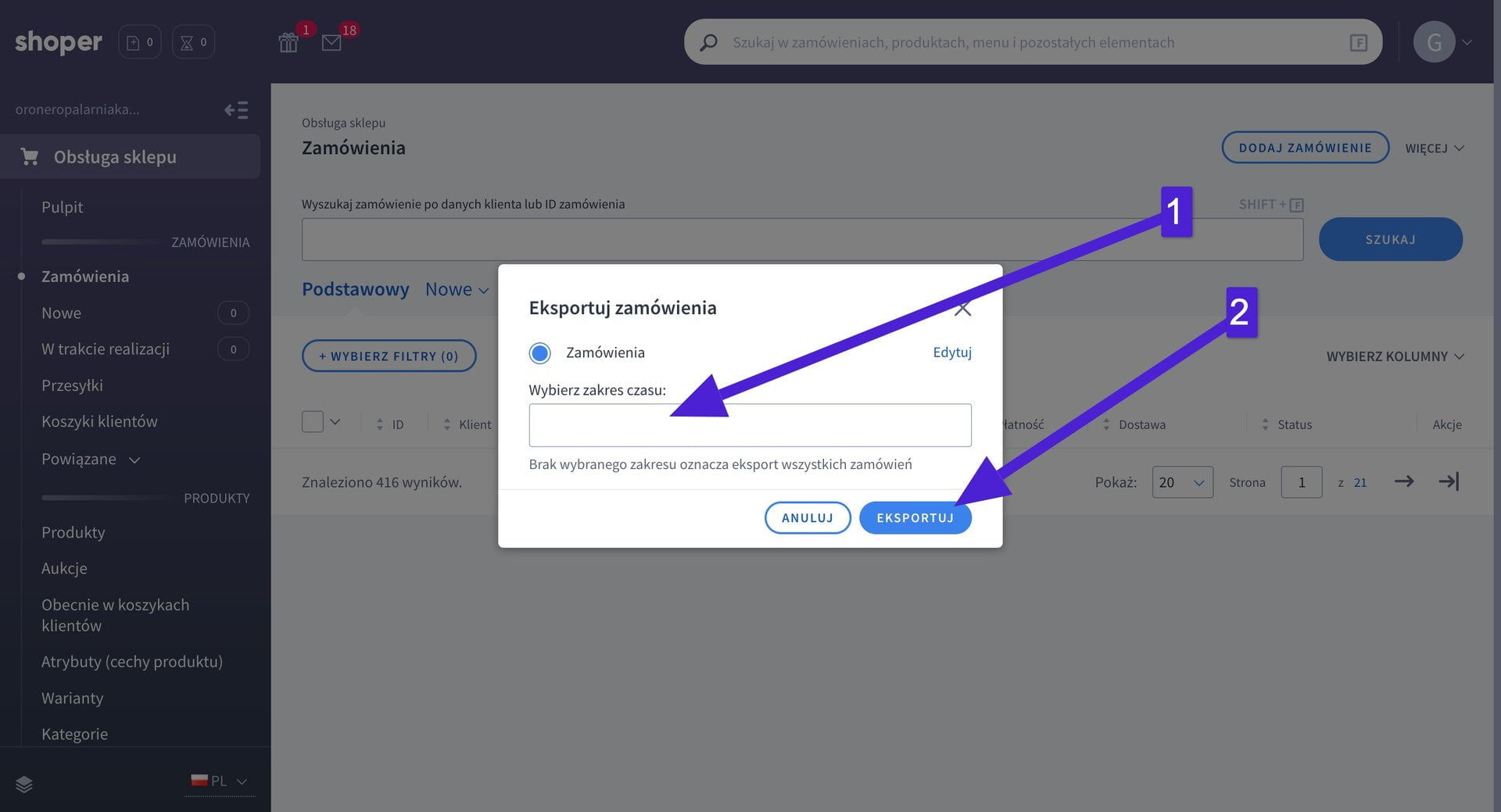
Import zamówień Shoper do WordPress Woocommerce
Aby mieć możliwość przeniesienia danych zamówień do sklepu Woocommerce będziemy musieli zainstalować wtyczkę WP All Import. Daję ona możliwość łatwego importu danych do WordPress Woocommerce.
Po instalacji wtyczki musimy kliknąć na „All import” na pasku z lewej strony.
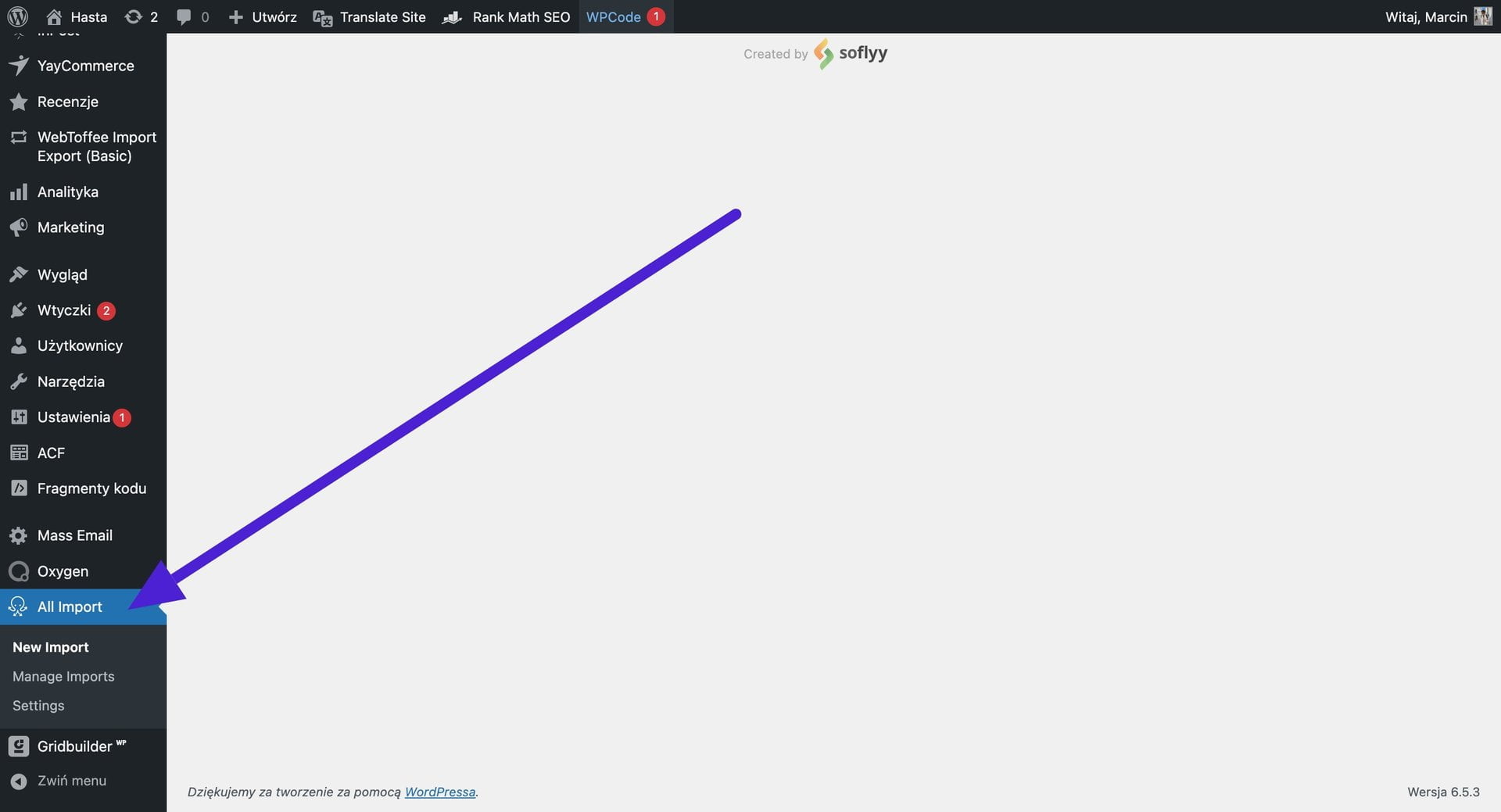
Wybieramy opcję „upload a file” i przesyłamy wcześniej pobrany plik CSV z Shopera.
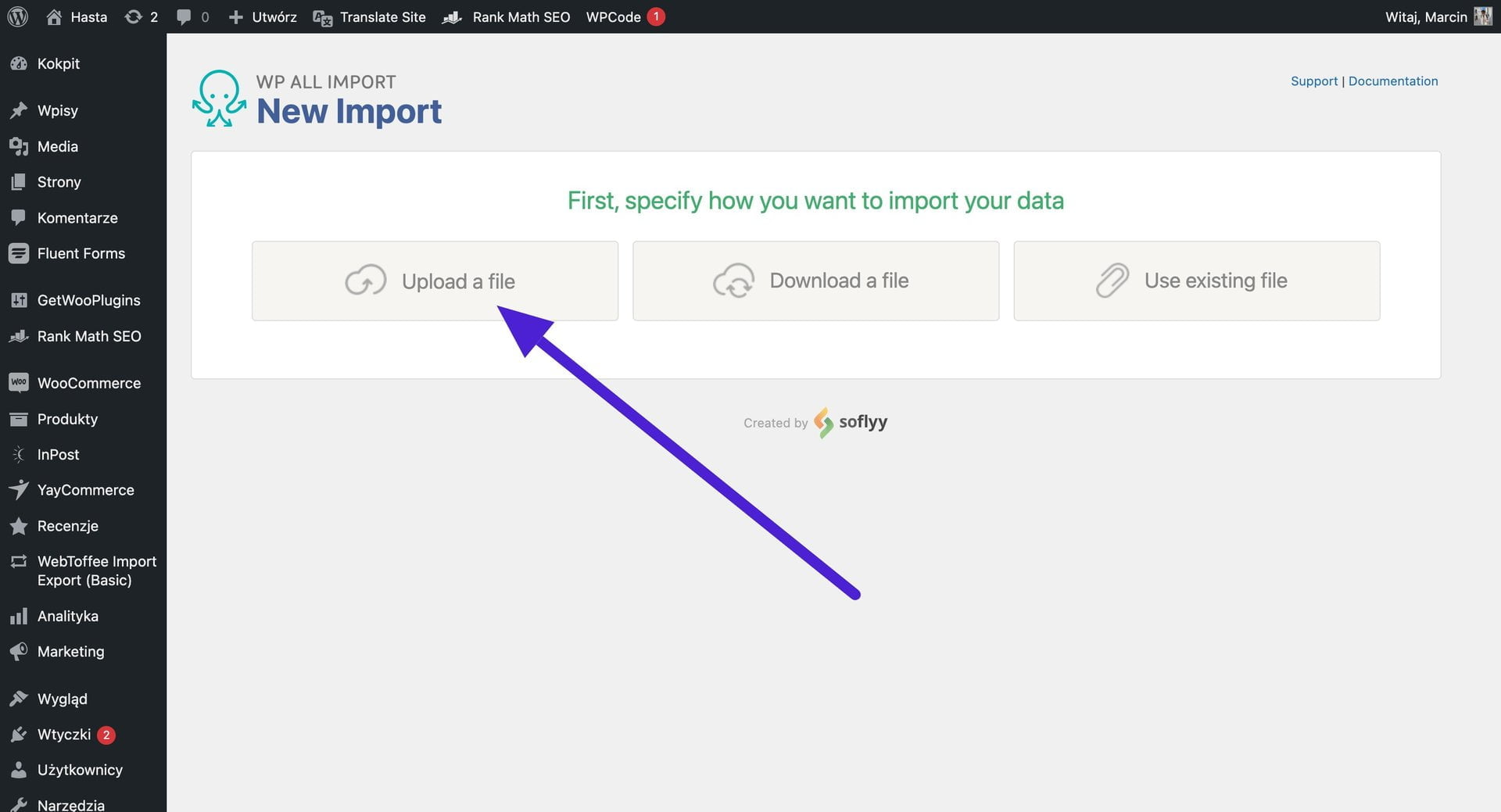
Po załadowaniu pliku wybieramy „New Items”, następie w polu „Create new” zaznaczamy opcję „Woocommerce Customers”. Na koniec klikamy „Continue to Step 2”.
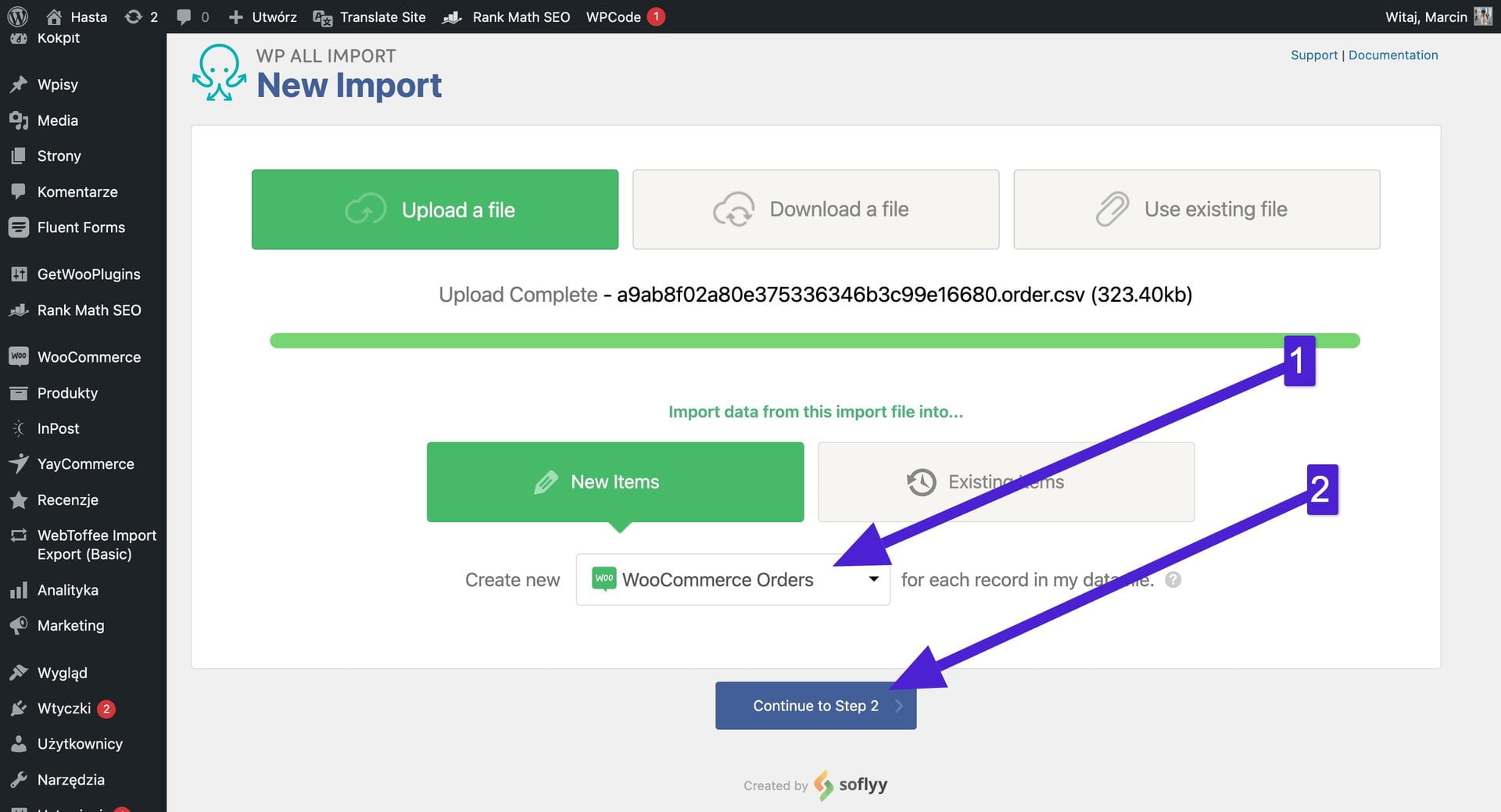
Powinna wyświetlić się nam informacja o poprawnym imporcie zamówień. W tabelce widzimy dane pierwszego zamówienia z naszego pliku CSV. Klikamy na „Continue to Step 3” i przechodzimy dalej.
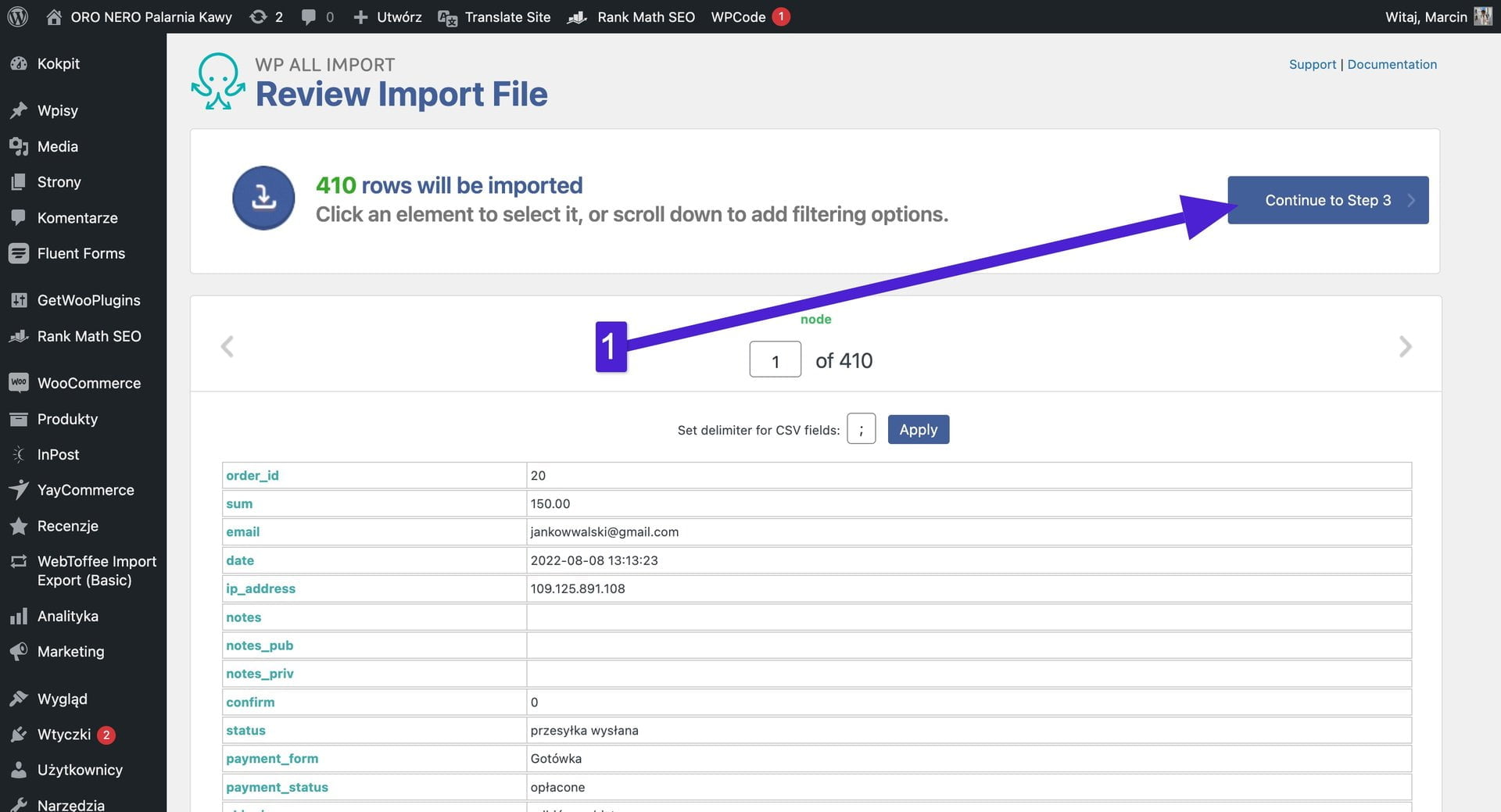
W polu „Order status” wybieramy status „Zrealizowane” w polu date wklejamy jasnoniebieski tekst z prawej kolumny.
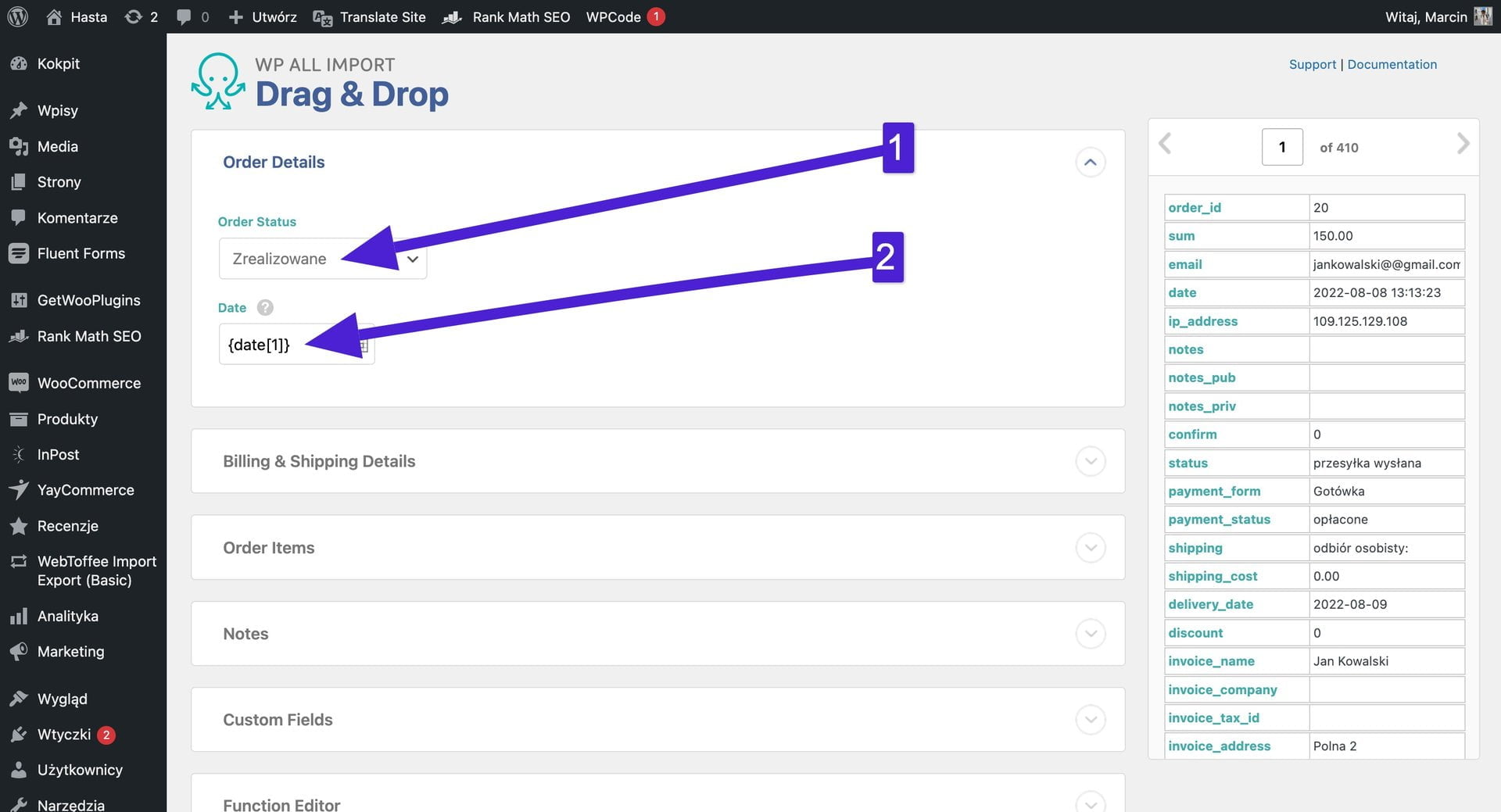
Wybieramy opcję „Try to load data from existing customer”, w polu „Match by” zaznaczamy email. Poniżej wklejamy wartość email i zaznaczamy „If no match found, import as guest customer” i wypełniamy pola poniżej.
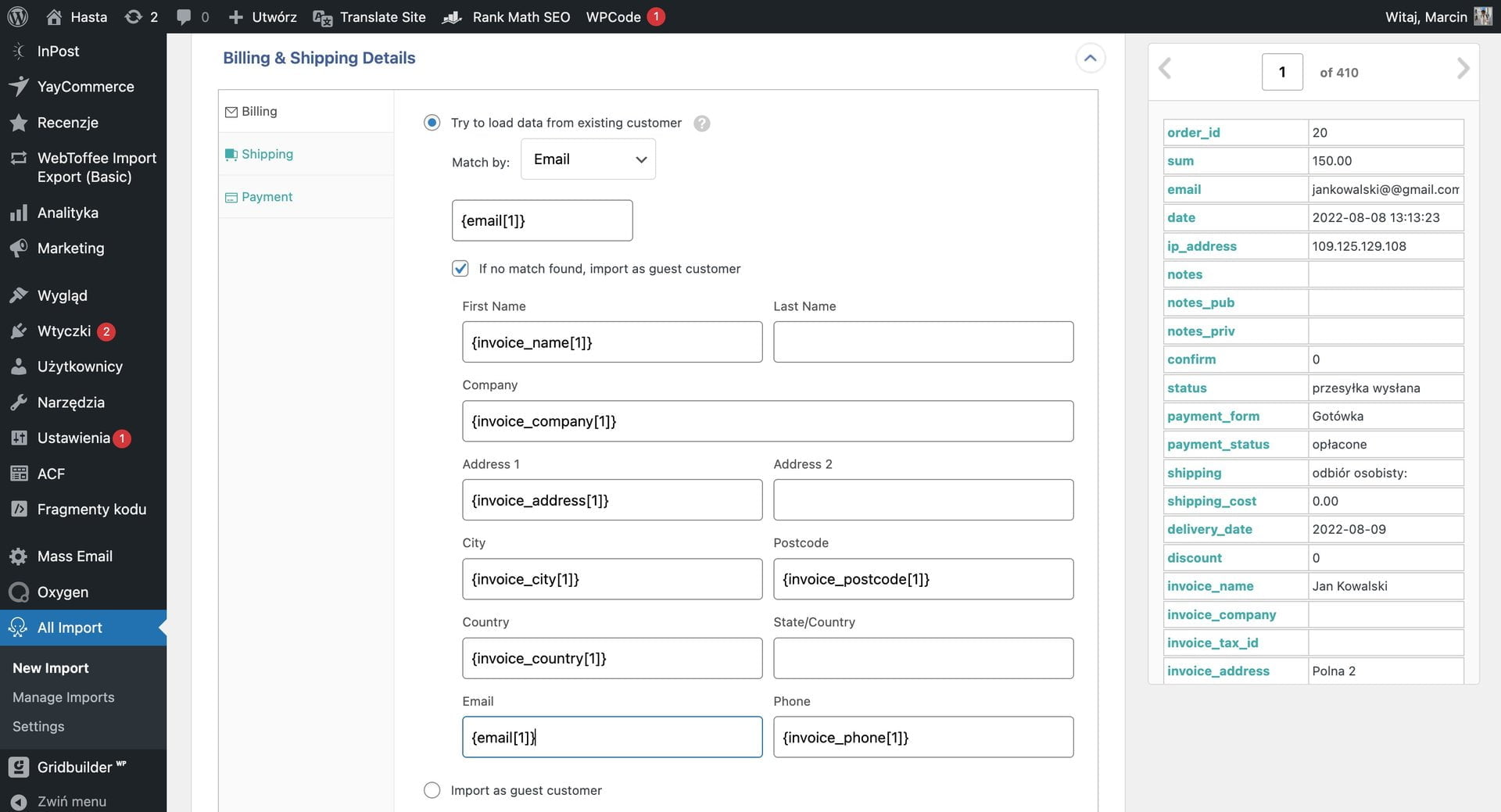
Przechodzimy do zakładki „Shipping”. Wybieramy opcję „Import shipping address” i zaznaczamy „If order has no shipping info, copy from billing”. Następnie w pola poniżej wklejamy odpowiednie wartości z prawej kolumny.
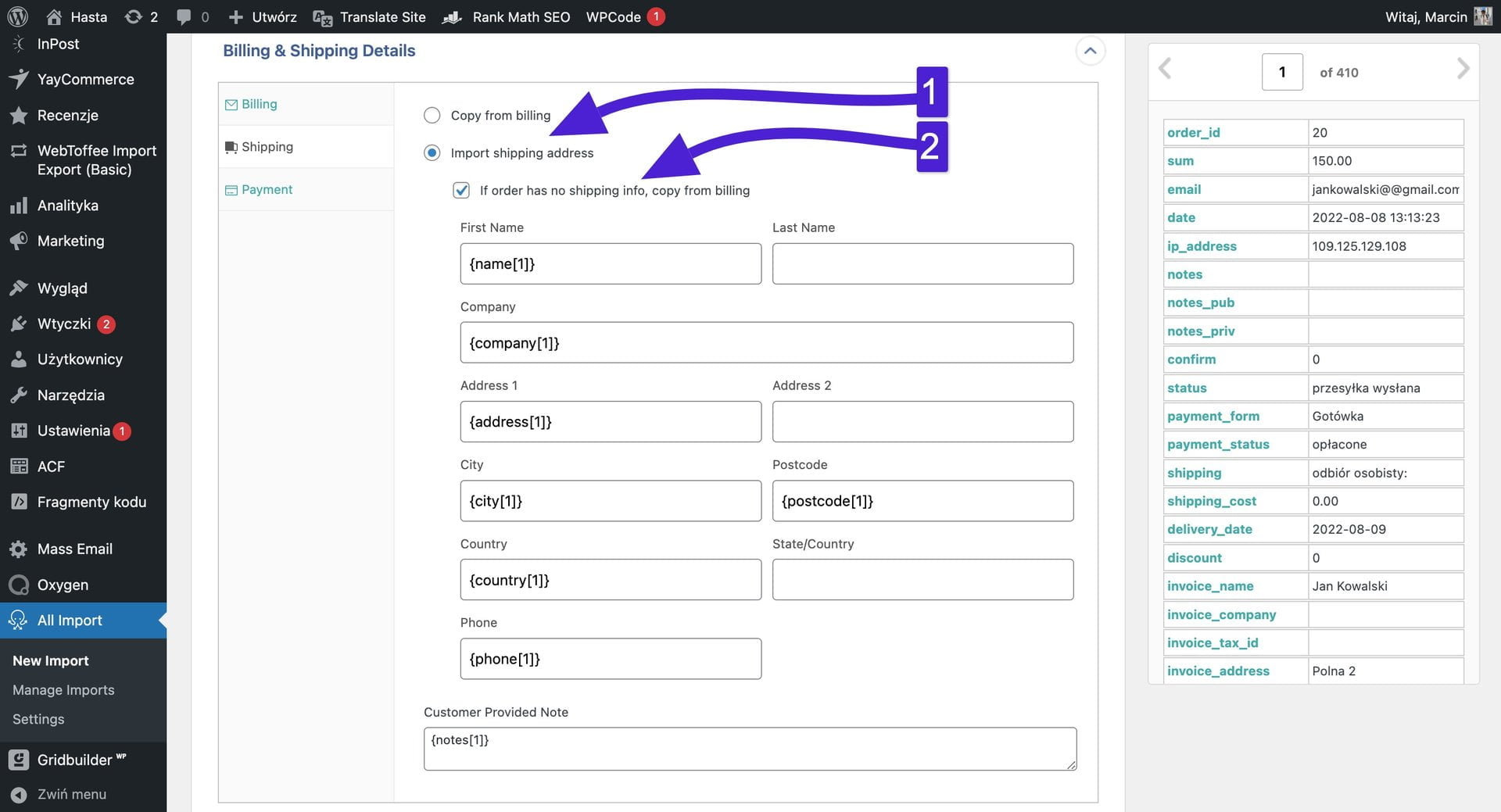
Przechodzimy do zakładki „Payment”. W polu payment method wybieramy przelew bankowy. W polu payment date wklejamy wartość date z prawej kolumny. W polu Transaction ID wstawiamy order_id z prawej kolumny.
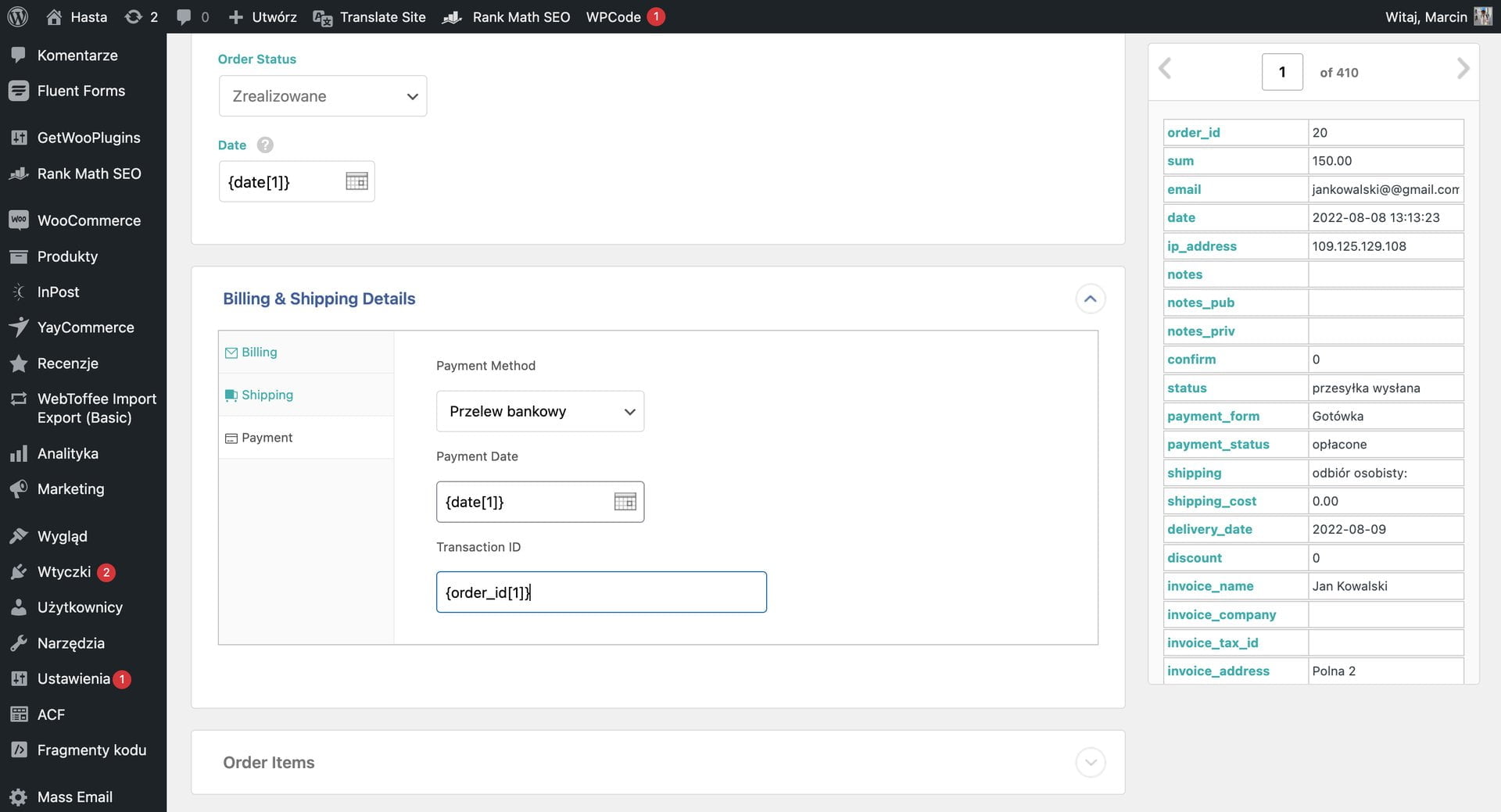
Wchodzimy do zakładki „Order Items” > „Products”. W pola kopiujemy odpowiednie wartości z prawej kolumny. Musimy wstawić wartości dla wszystkich produktów znajdujących się w naszym pliku. Dlatego między wartościami produktów wstawiamy |.
{product_name1[1]} | {product_name2[1]}
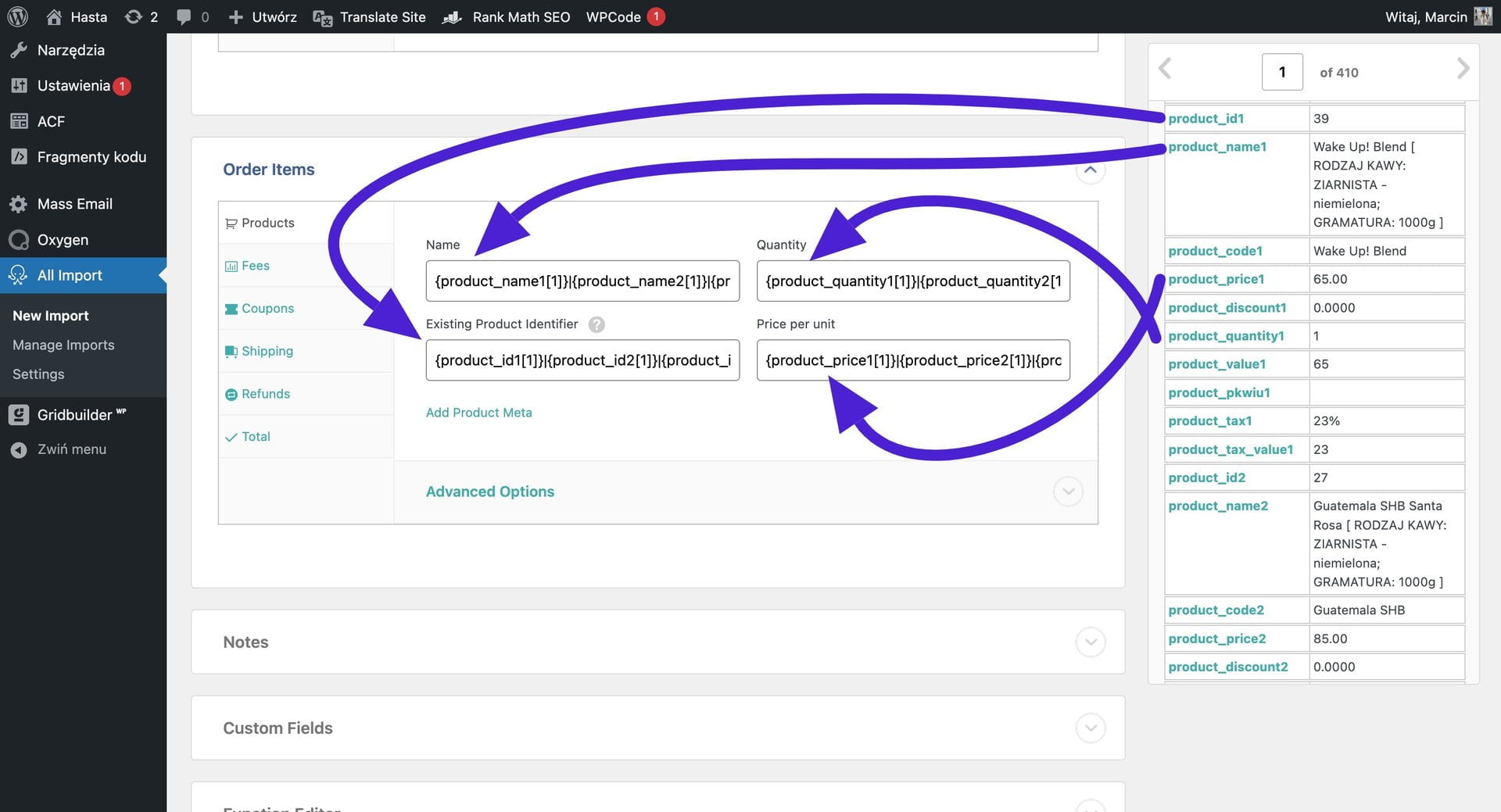
W zakładce „Shipping” wstawiamy wartości z prawej kolumny.
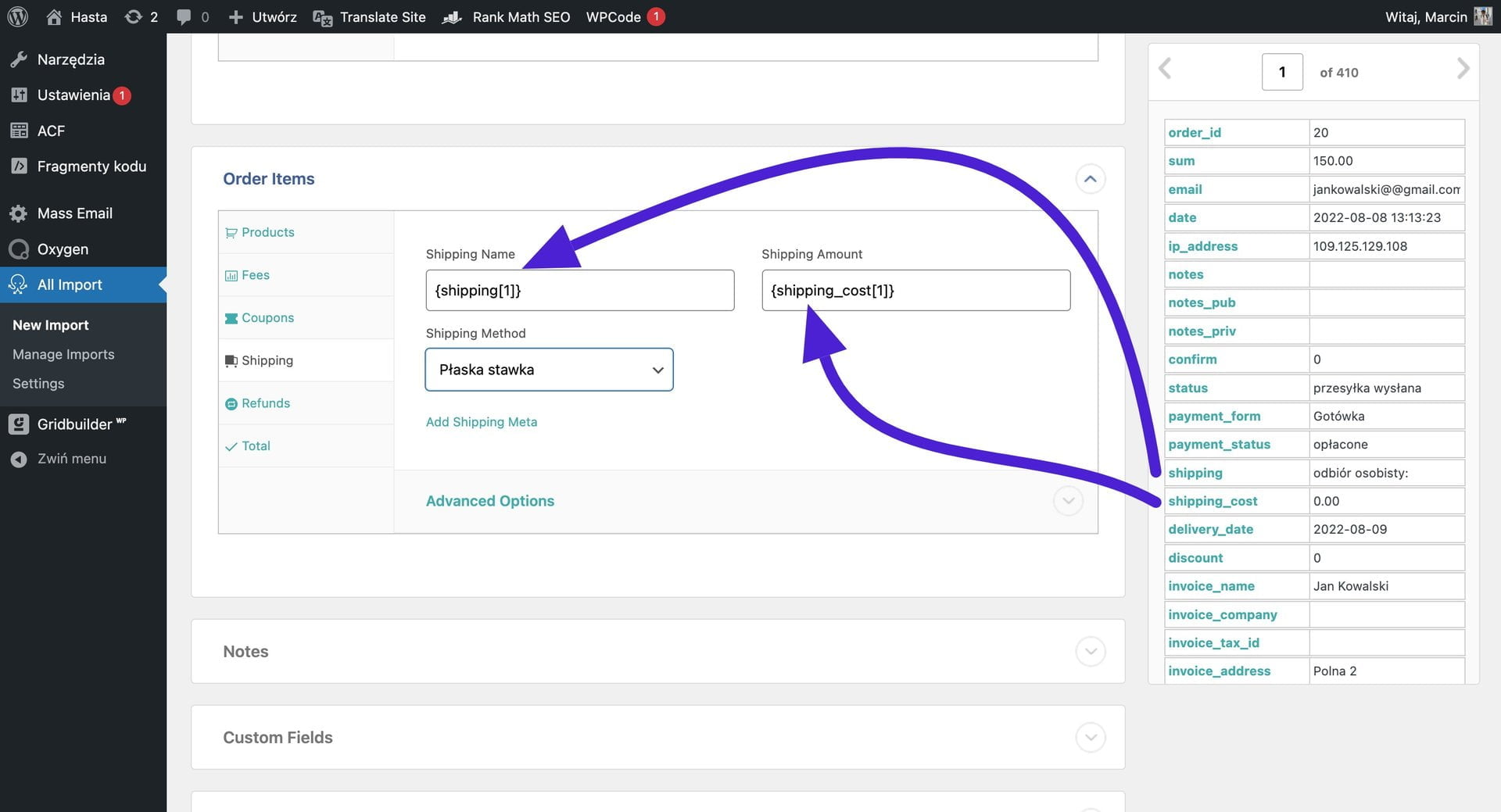
W ustawieniach „Total” dodajemy zmienną „sum”.
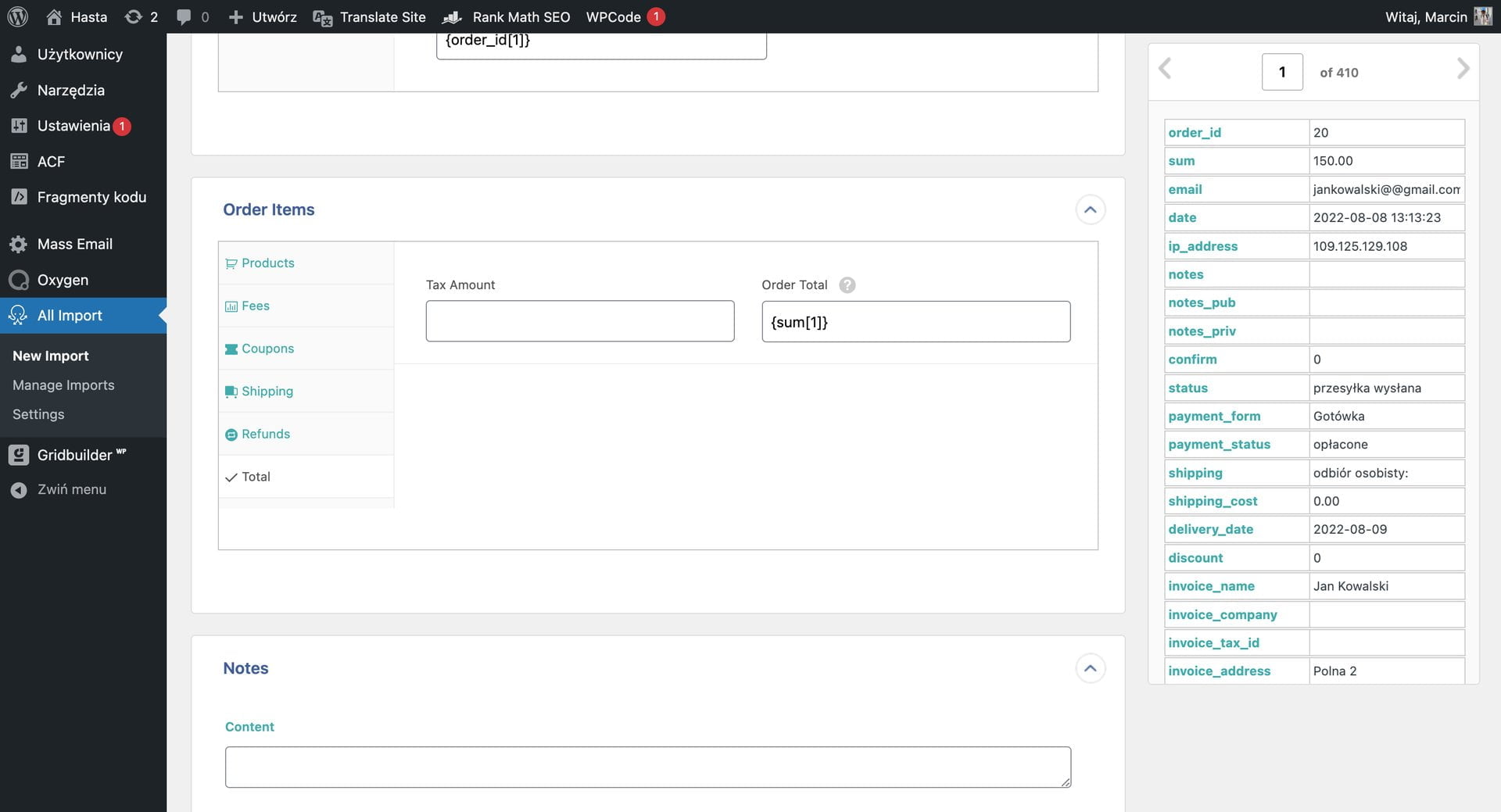
Możemy również wkleić informacje na temat notatek dodanych w zamówieniu. Przewijamy na dół strony i klikamy „Continue to Step 4”.
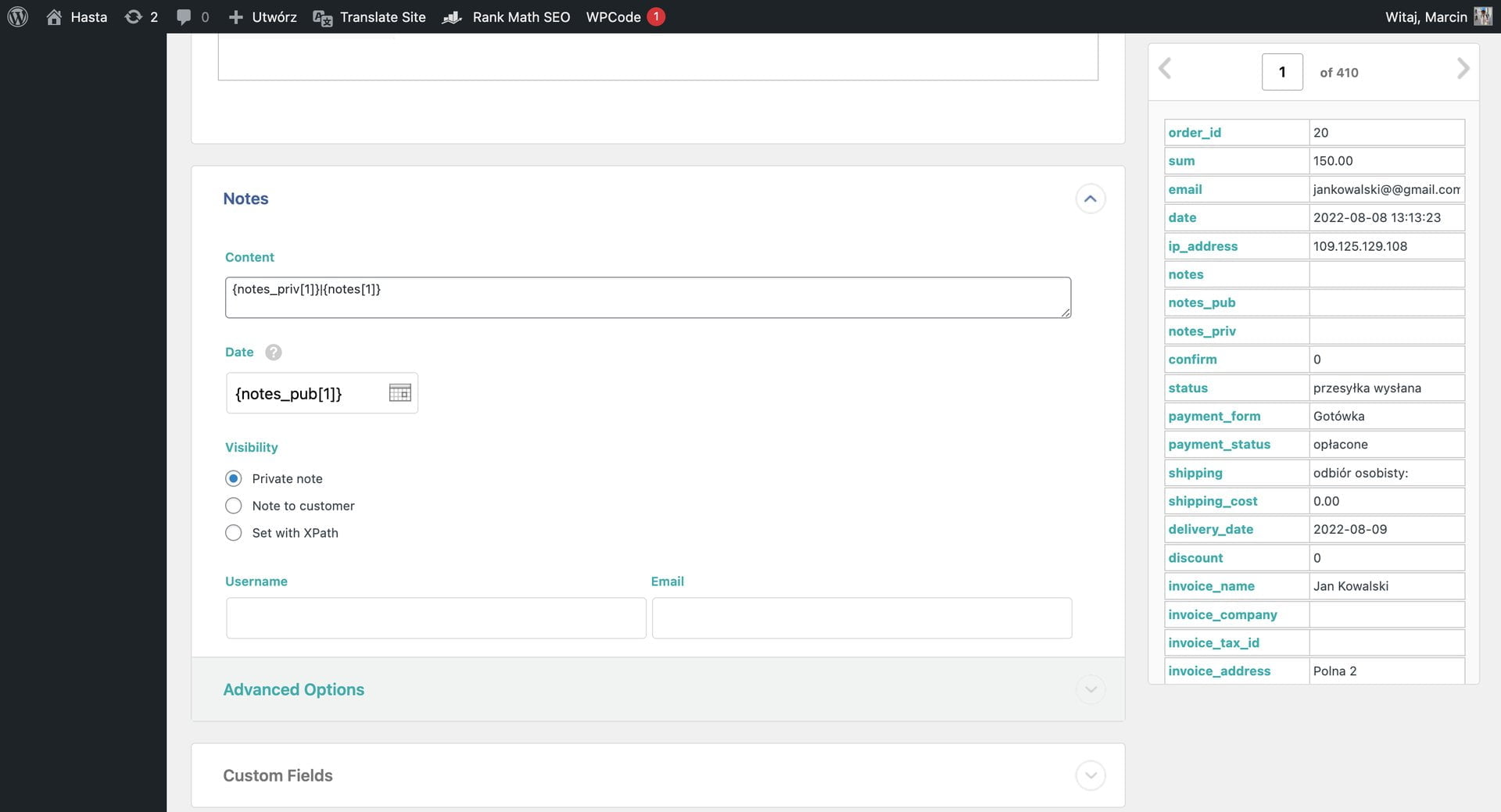
Uzupełniamy pole „Unique Identifier”. Możemy wstawić np. order_id – email.
Przewijamy na dół strony i klikamy „Continue”.
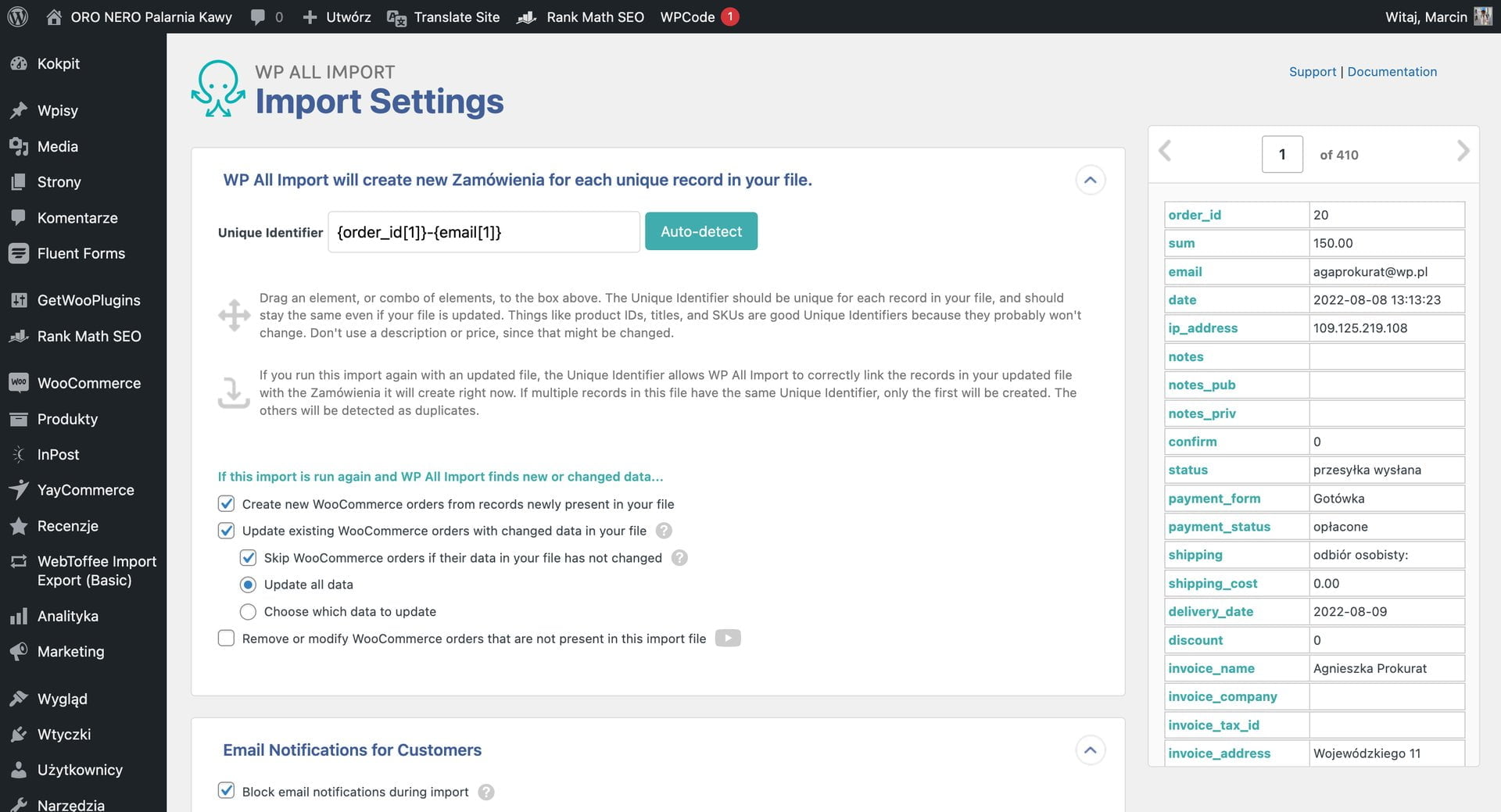
Klikamy na „Confirm & Run Import”. Teraz musimy odczekać kilka minut aż wszystkie zamówienia zostaną zaimportowane do naszego sklepu Woocommerce. Powinien wyświetlić nam się komunikat „Import Complete”.
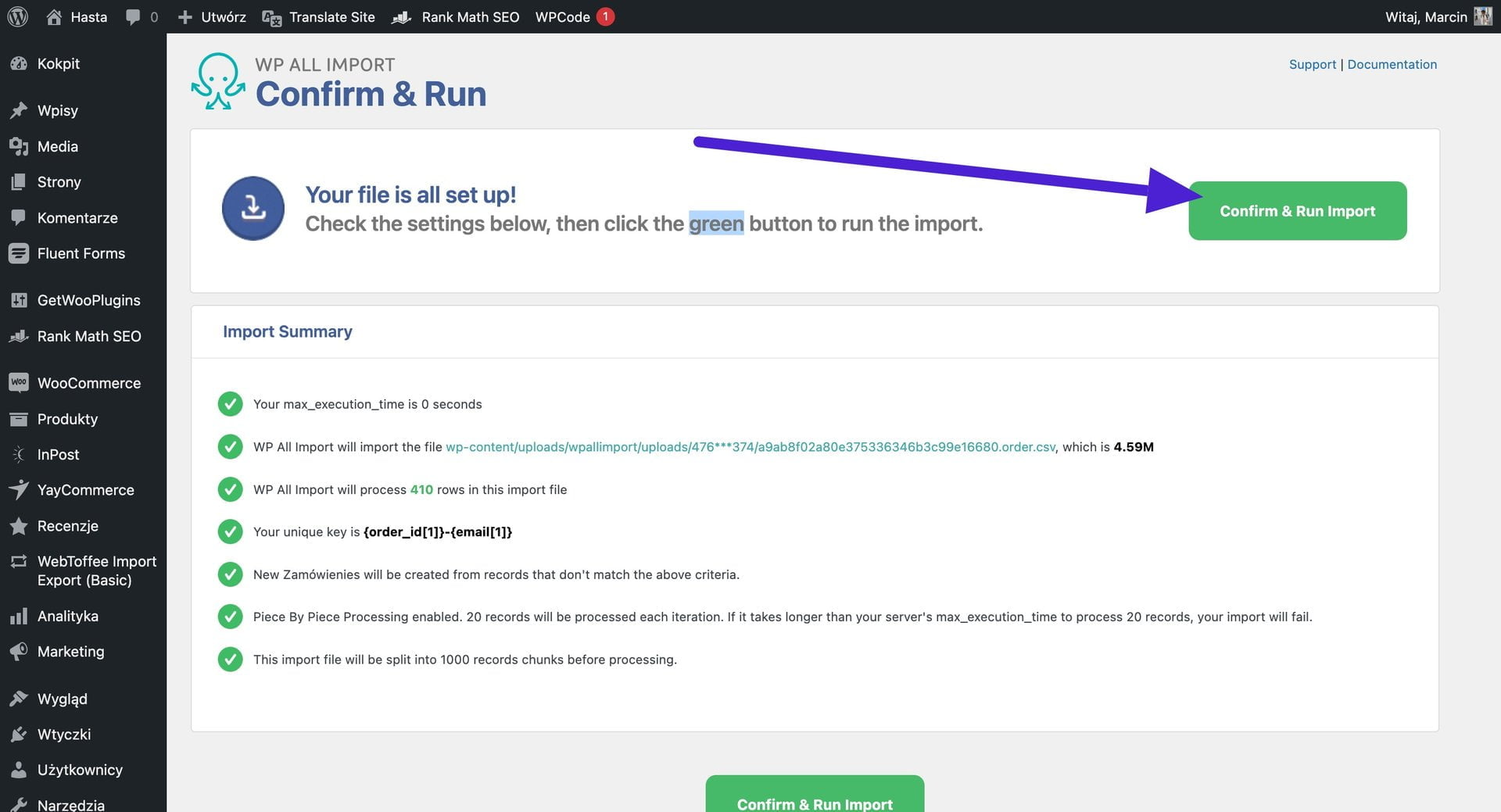
Przeniesienie sklepu z Shoper do Woocommerce, a SEO
Podczas przenoszenie danych Twojego sklepu internetowego do Woocommerce nie możemy zapomnieć o najistotniejsze kwestii, czyli seo (Search Engine Optimization). Powinniśmy zadbać o odpowiednie przekierowania adresów URL, aby nie utracić uzyskanej pozycji i ruchu w wyszukiwarce Google.
Potrzebujesz pomocy przy przeniesieniu Twojego sklepu na Woocommerce? Napisz do nas, wykonamy dla Ciebie kompleksową migrację sklepu z Shoper na WordPress. Nie musisz się o nić martwić, przeprowadziliśmy już wiele migracji z platformy Shoper do sklepu WordPress.
Oceń stronę
Chcesz stworzyć nową stronę internetową lub sklep?
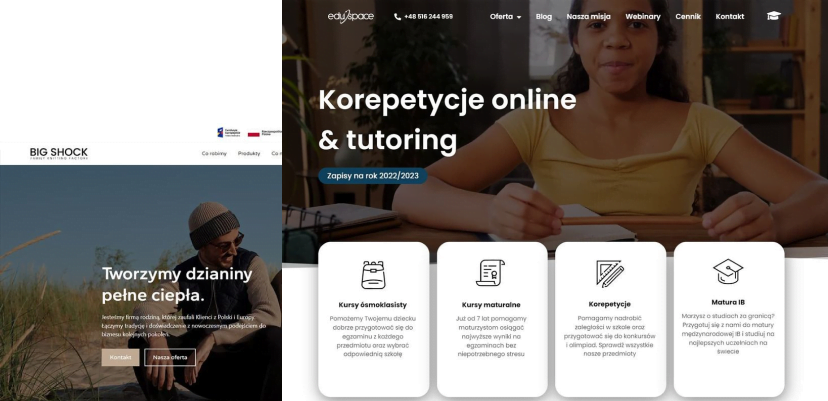


Dołącz do dyskusji