W tym poradniku omówimy w jaki sposób możesz przenieść swoją stronę internetową WordPress na nowy hosting. Potrzeba przeniesienia strony na nowy hosting najczęściej pojawia się z powodu wolnego działania obecnego serwera lub drogich kosztów utrzymania u konkretnego dostawcy. Proces migracji możemy przeprowadzić kilkoma sposobami, najprostszym będzie przeniesienie strony za pomocą dedykowanej wtyczki, ale w przypadku problemów możemy również wykonać migrację za pomocą FTP.
Pamiętajmy, aby przed rozpoczęciem przenoszenia strony wykonać kopię zapasową witryny. Jeżeli coś pójdzie nie tak to możemy przywrócić stronę.
Przeniesienie strony WordPress wtyczką All-in-one WP Migration na nowy hosting
1. Migrację naszej strony zaczniemy od instalacji wtyczki All-in-one Wp Migration na stronie WordPress, którą chcemy przenieść. Wtyczka usprawni proces przeniesienia strony na nowy serwer. Wyszukujemy nazwę wtyczki, a następnie klikamy przycisk „zainstaluj” i po chwili „włącz”.
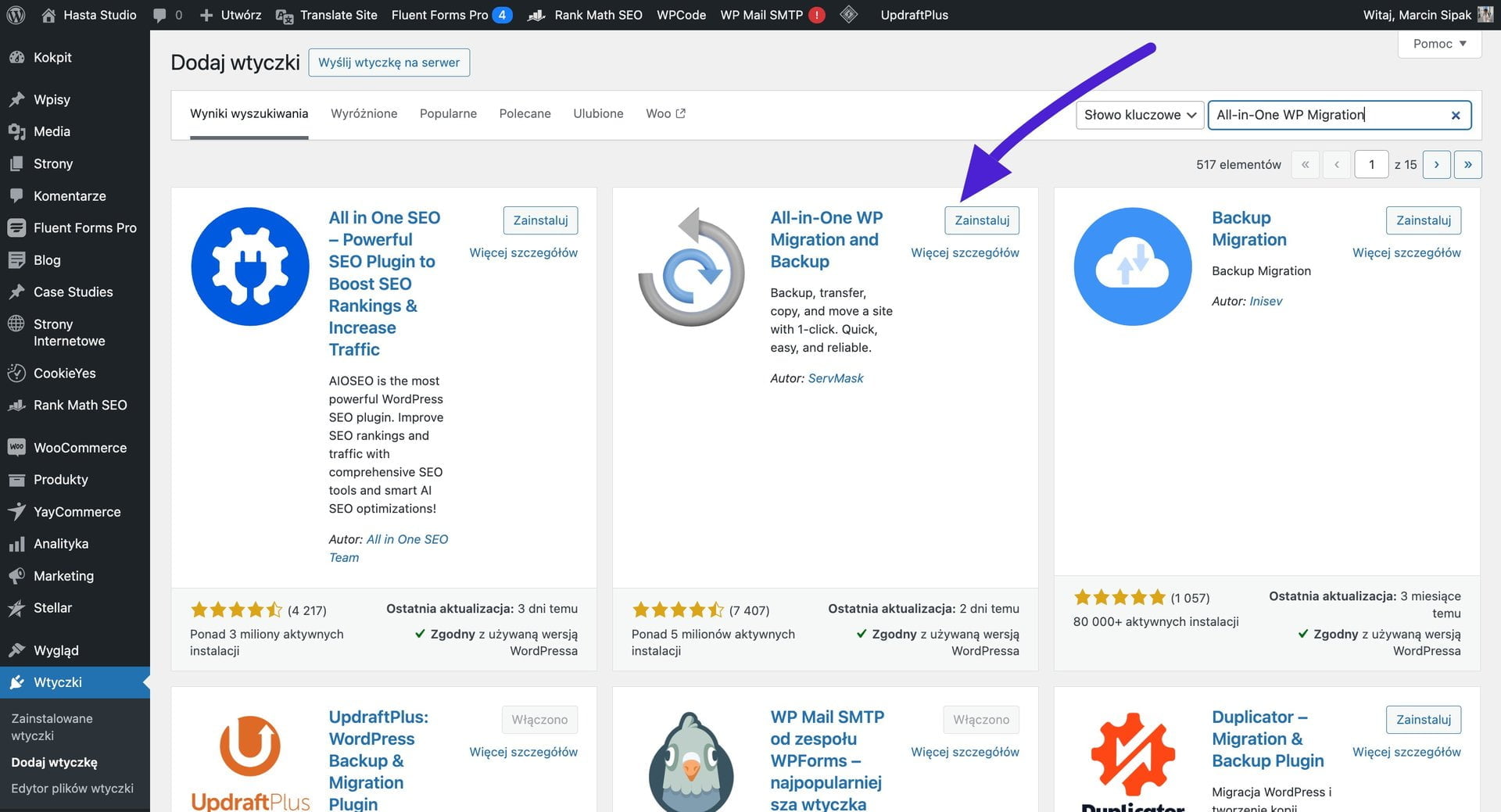
2. Po włączeniu wtyczki i odświeżeniu strony na pasku po lewej stronie pojawi się zakładka „All-in-one Wp Migration”. Musimy na nią najechać myszką, a następnie kliknąć opcję „Eksport”.
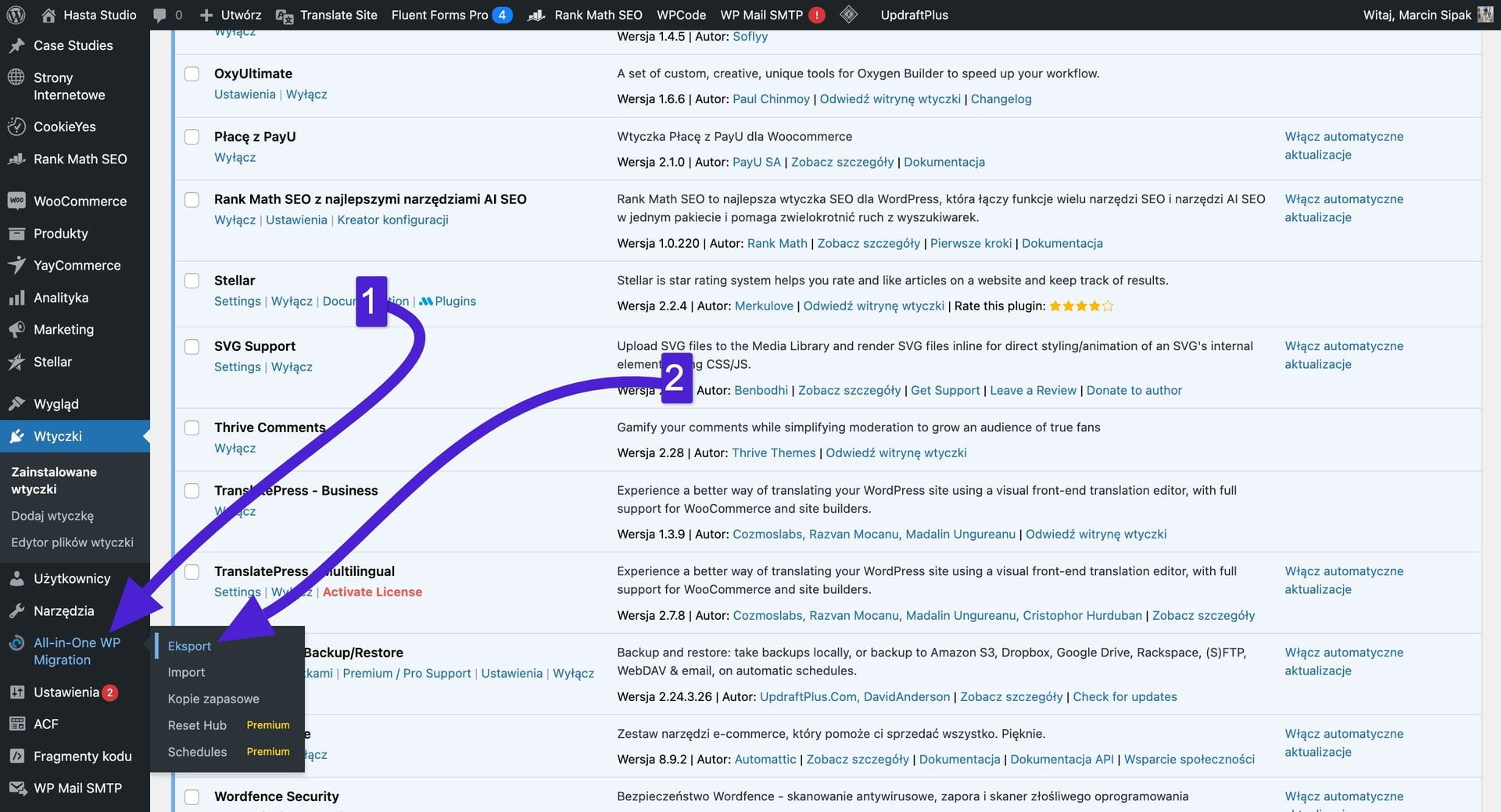
3. Na kolejnym ekranie klikamy zielony przycisk „Eksportuj do” i wybieramy opcję „Plik”.
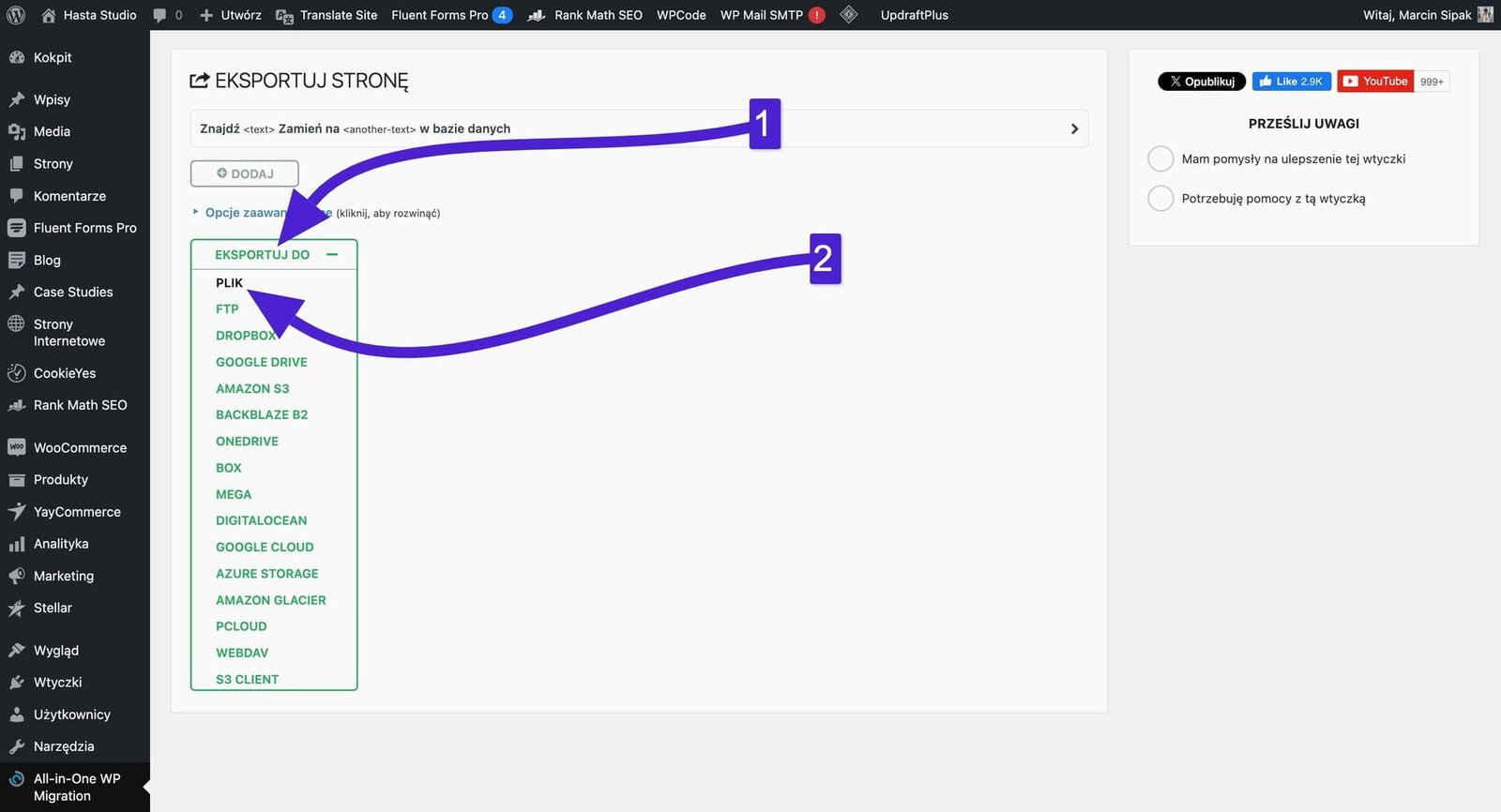
4. Teraz musimy poczekać od kilku do kilkunastu minut aż pliki naszej strony zostaną przygotowane do eksportu.
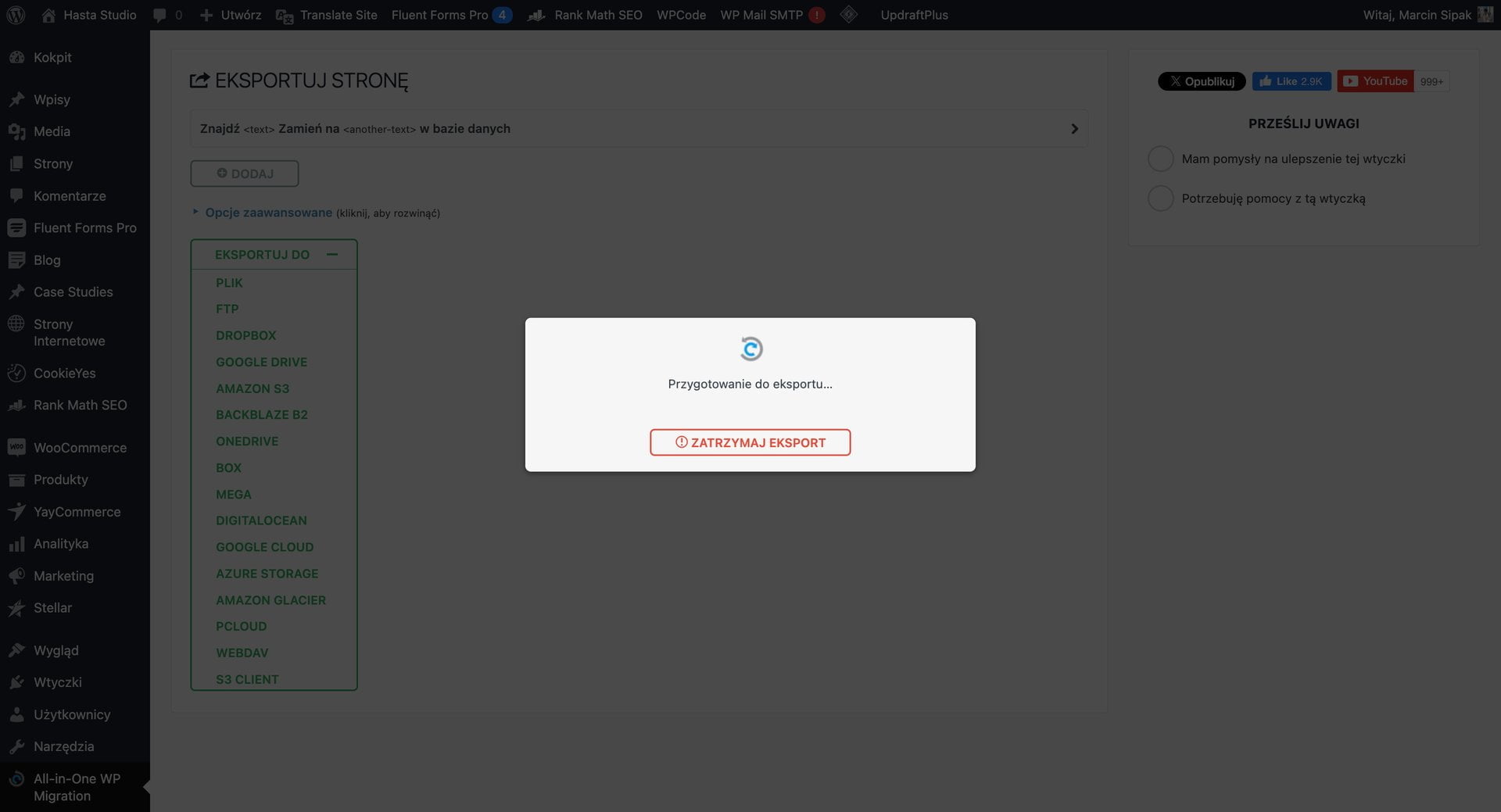
5. Po zakończeniu eksportu plików wyświetli się zielony przycisk w okienku. Po kliknięciu w przycisk na nasz komputer zostanie pobrany plik, który będziemy mogli zaimportować w celu przeniesienia strony na inny serwer.
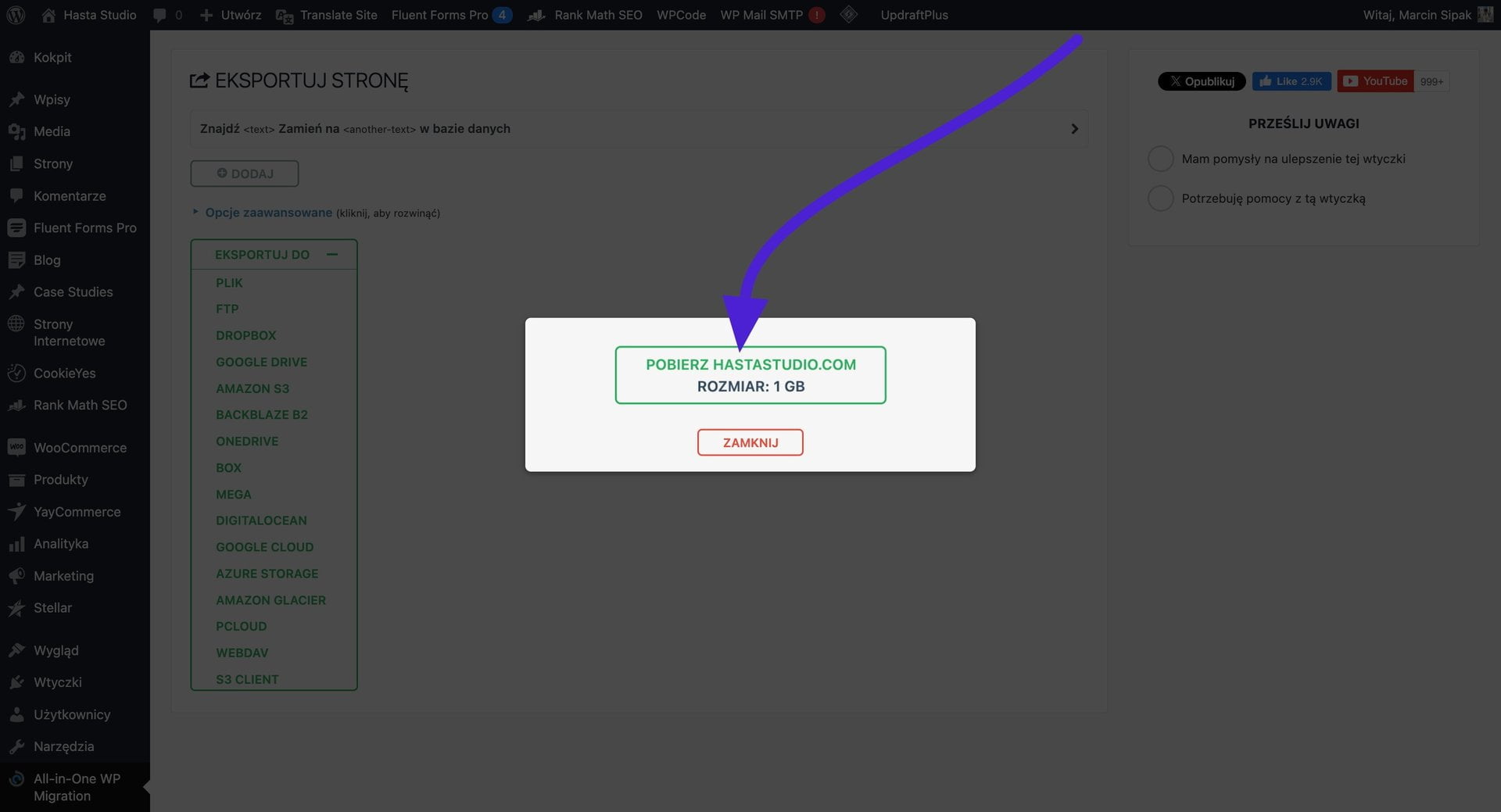
6. Teraz możemy zalogować się na nowy hosting WordPress. Tutaj mamy dostępne 2 opcje w zależności od domeny:
a. Przenosimy stronę www na inną domenę. Przejdźmy kroku numer 9.
b. Chcemy, aby strona była cały czas na tej samej domenie. Postępujmy według instrukcji poniżej:
Domena naszej strony nadal połączona jest z naszym starym hostingiem.
Jeżeli chcemy mieć stronę na tej samej domenie co wcześniej, musimy zmienić rekordy nameservers w sekcji DNS na starym serwerze tak, aby domena była połączona z nowym hostingiem. W tym scenariuszu domena będzie wykupiona na starym hostingu, a serwer będziemy mieli na nowym. Logujemy się na nowy hosting i szukamy na nim ustawień rekordów nameservers.
Możemy również przetransferować domenę na nowy hosting, aby opłacać ją w tym samym miejscu co hosting. Niestety ten proces jest nieco bardziej skomplikowany i czasochłonny. Wymaga kontaktu z operatorem hostingu.
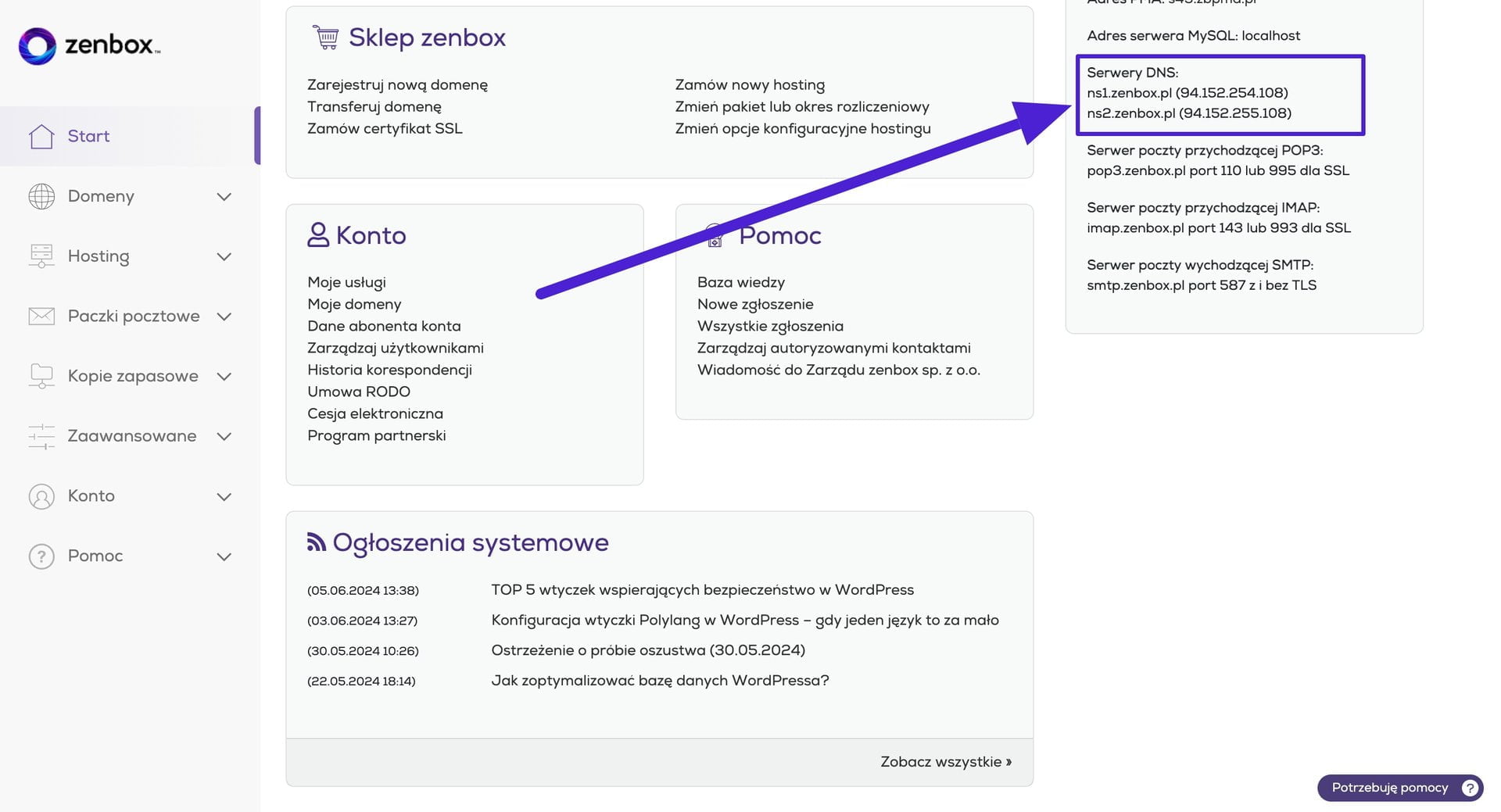
7. Teraz wchodzimy na stary hosting tam gdzie mamy wykupioną domenę. Odnajdujemy ustawienia domeny i przechodzimy do edycji sekcji DNS/Nameservers. Zastępujemy obecne namservery tymi z nowego hostingu. Po zmianie danych domena zostanie połączoną z nowym hostingiem w ciągu maksymalnie 24h, zazwyczaj dzieje się to dużo szybciej (1-2h).
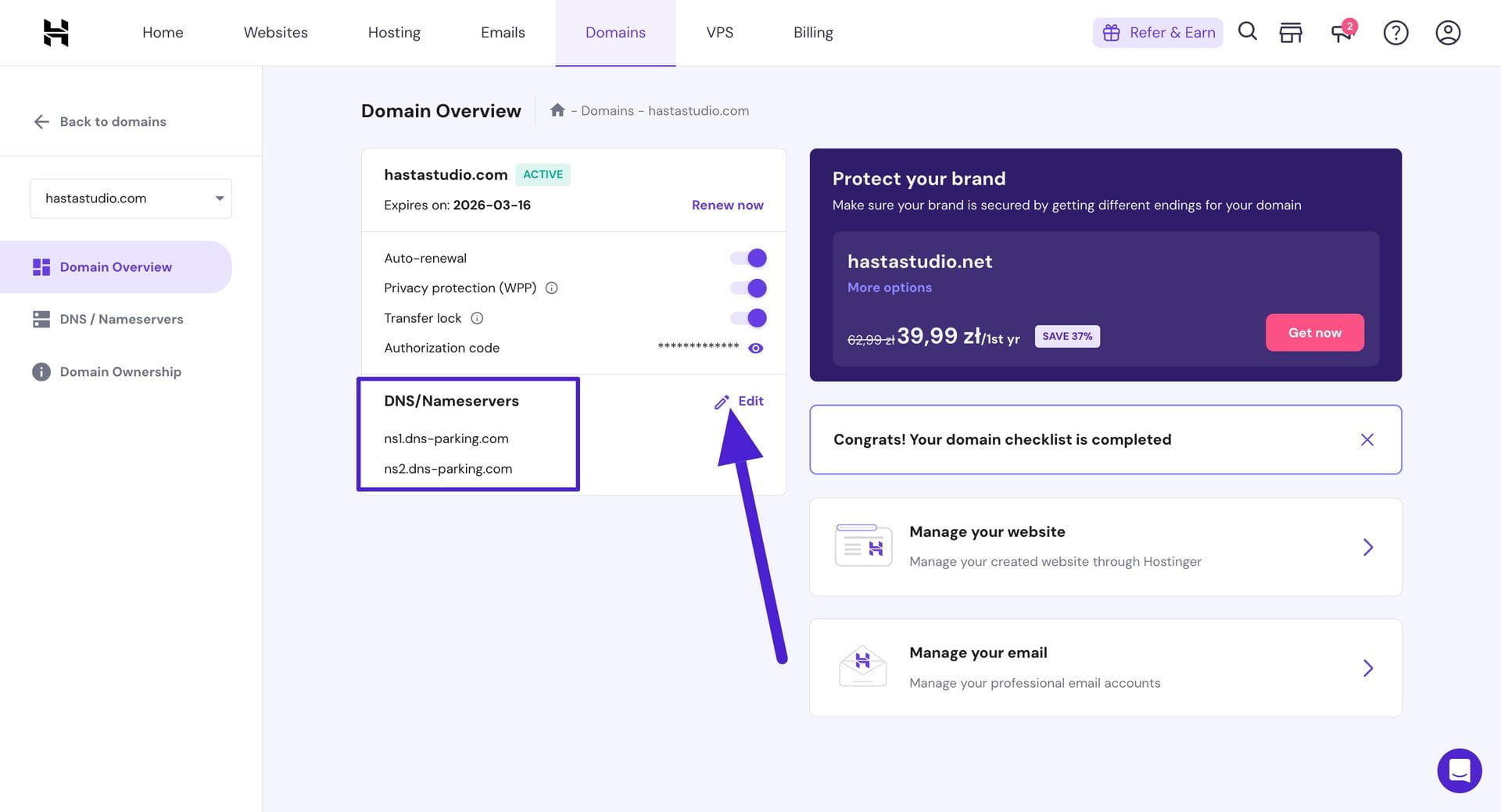
8. Na nowym hostingu dodajemy naszą domenę. Po kilku godzinach domena zostanie odłączona od starego hostingu i będziemy mogli ją kontrolować z nowego serwera.
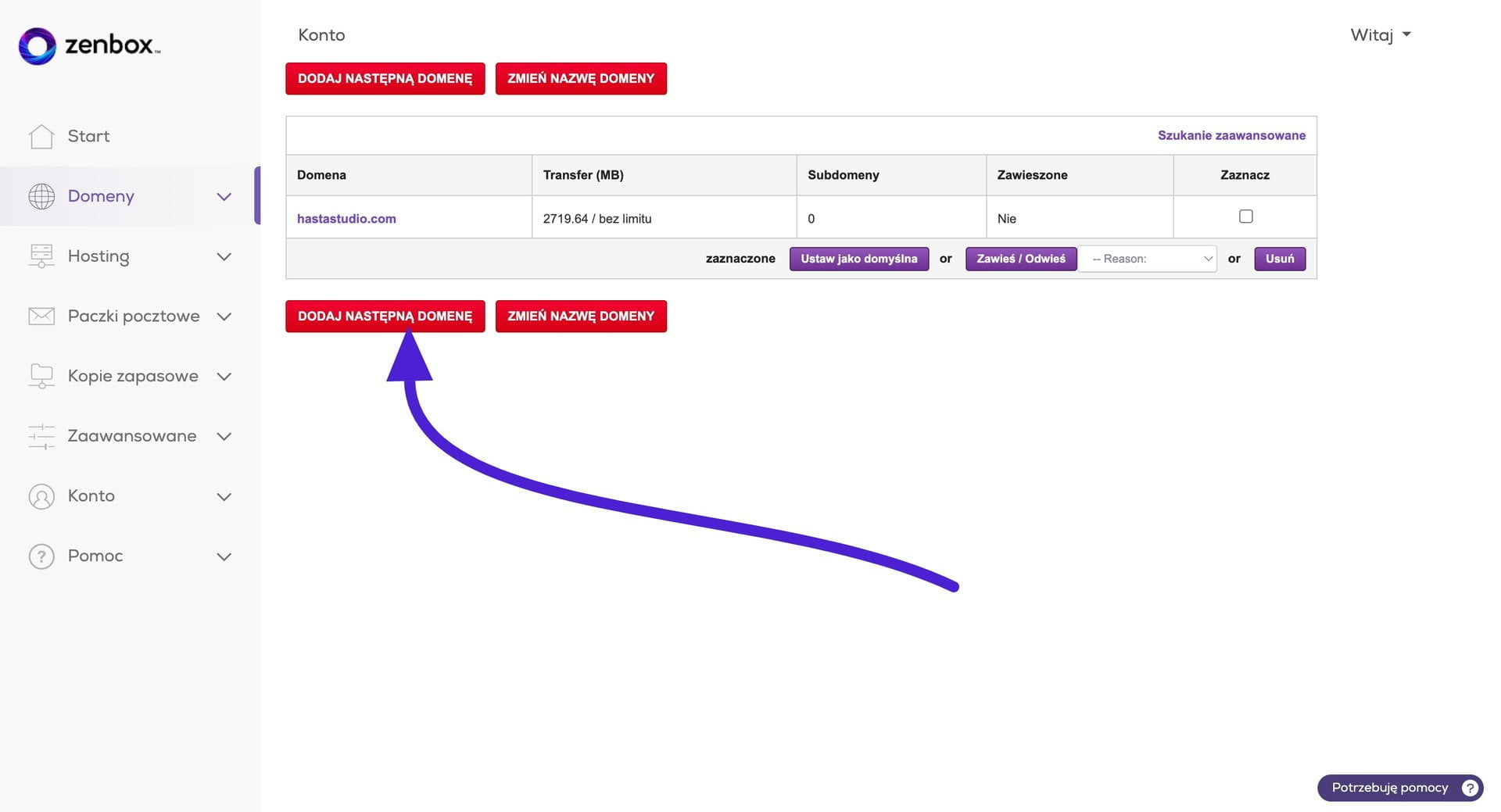
9. W panelu hostingu szukamy opcji instalacji aplikacji na naszej domenie. Wybieramy zainstalowanie WordPress na naszej nowej domenie.
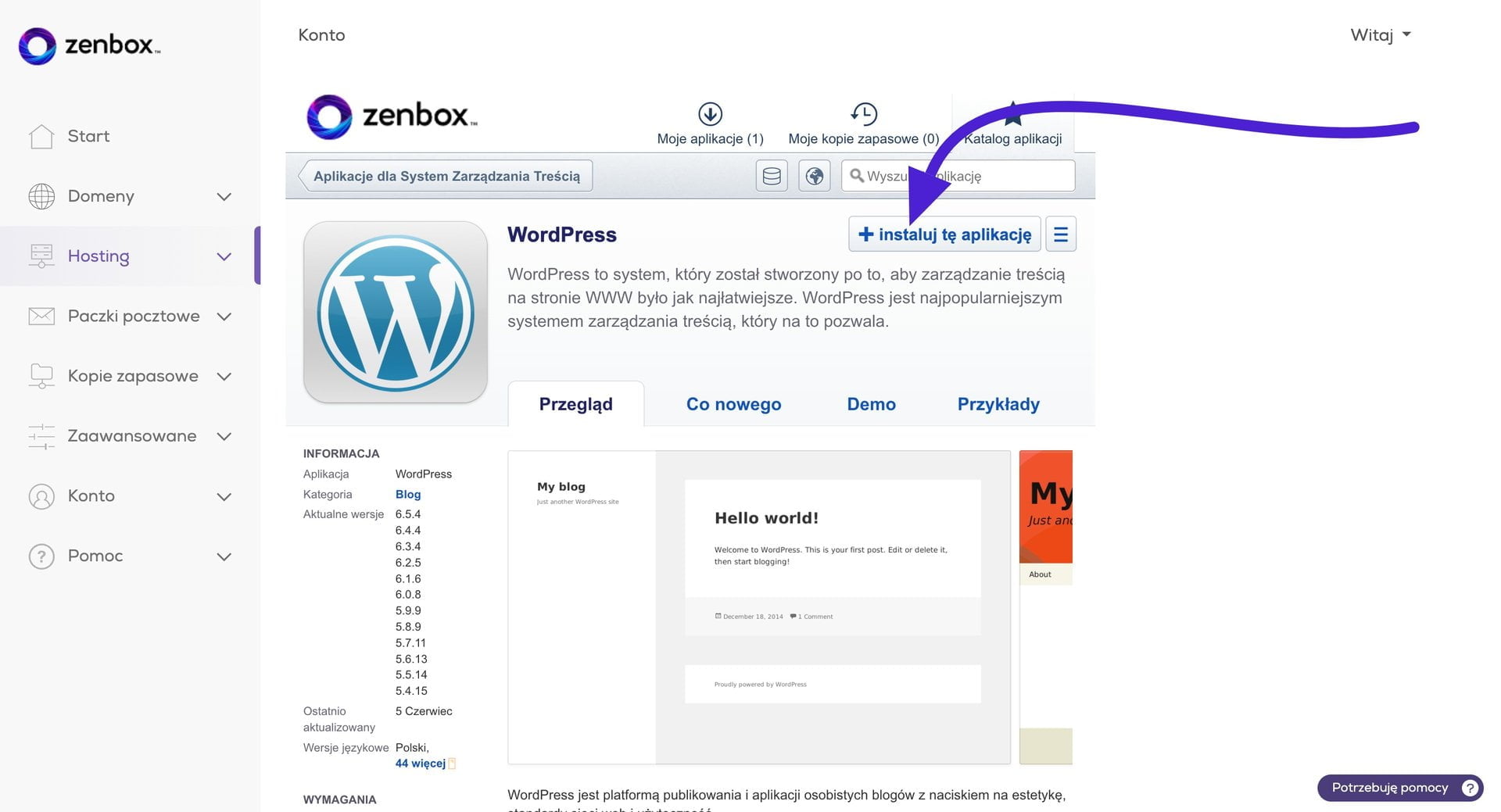
10. Logujemy się do WordPressa. Instalujemy i włączamy tą samą wtyczkę „All-in-one WP Migration”.
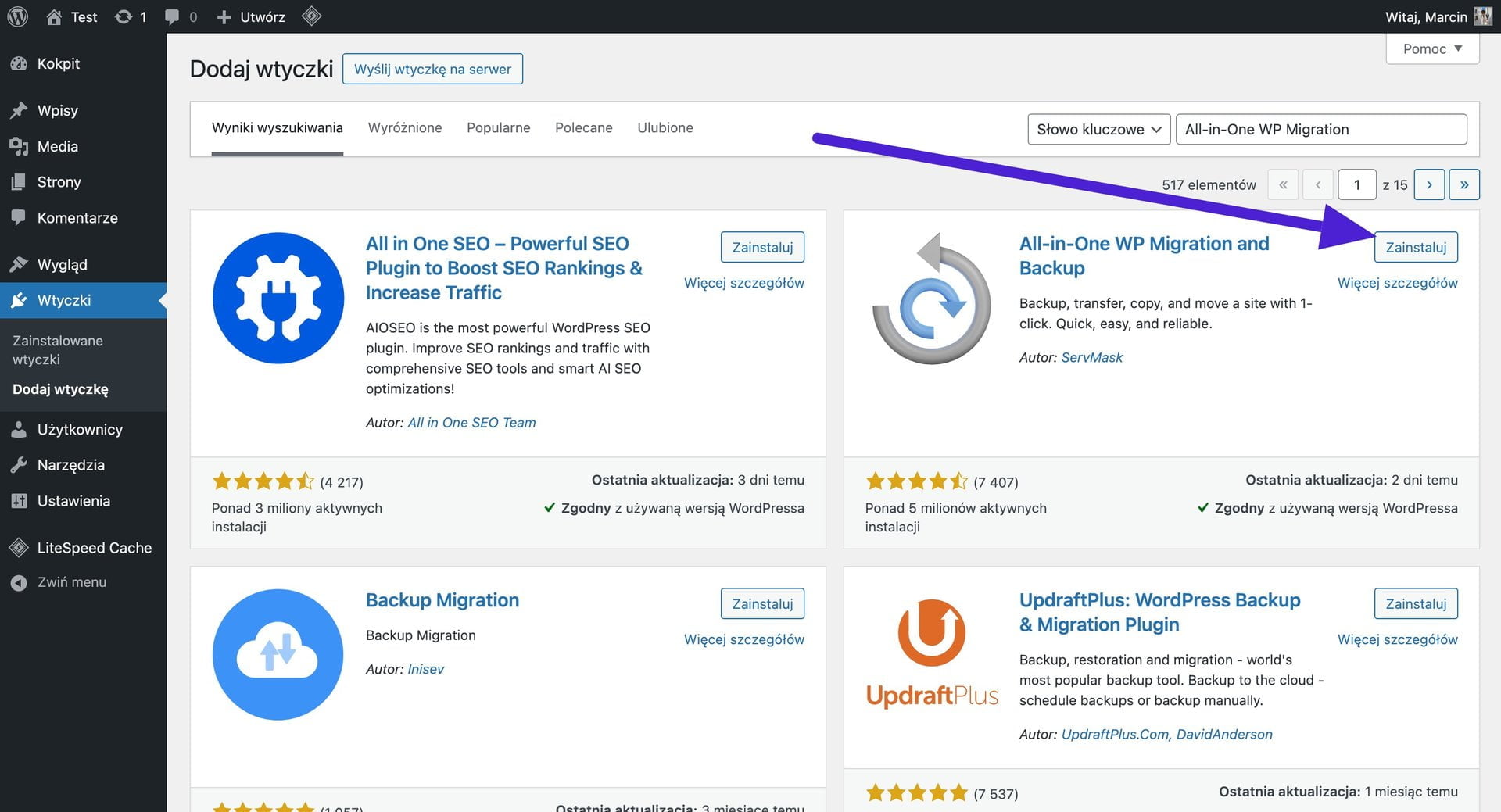
11. Po włączeniu wtyczki na pasku po lewej stronie pojawi się zakładka „All-in-one Wp Migration”. Musimy na nią najechać myszką, a następnie kliknąć opcję „Import”.
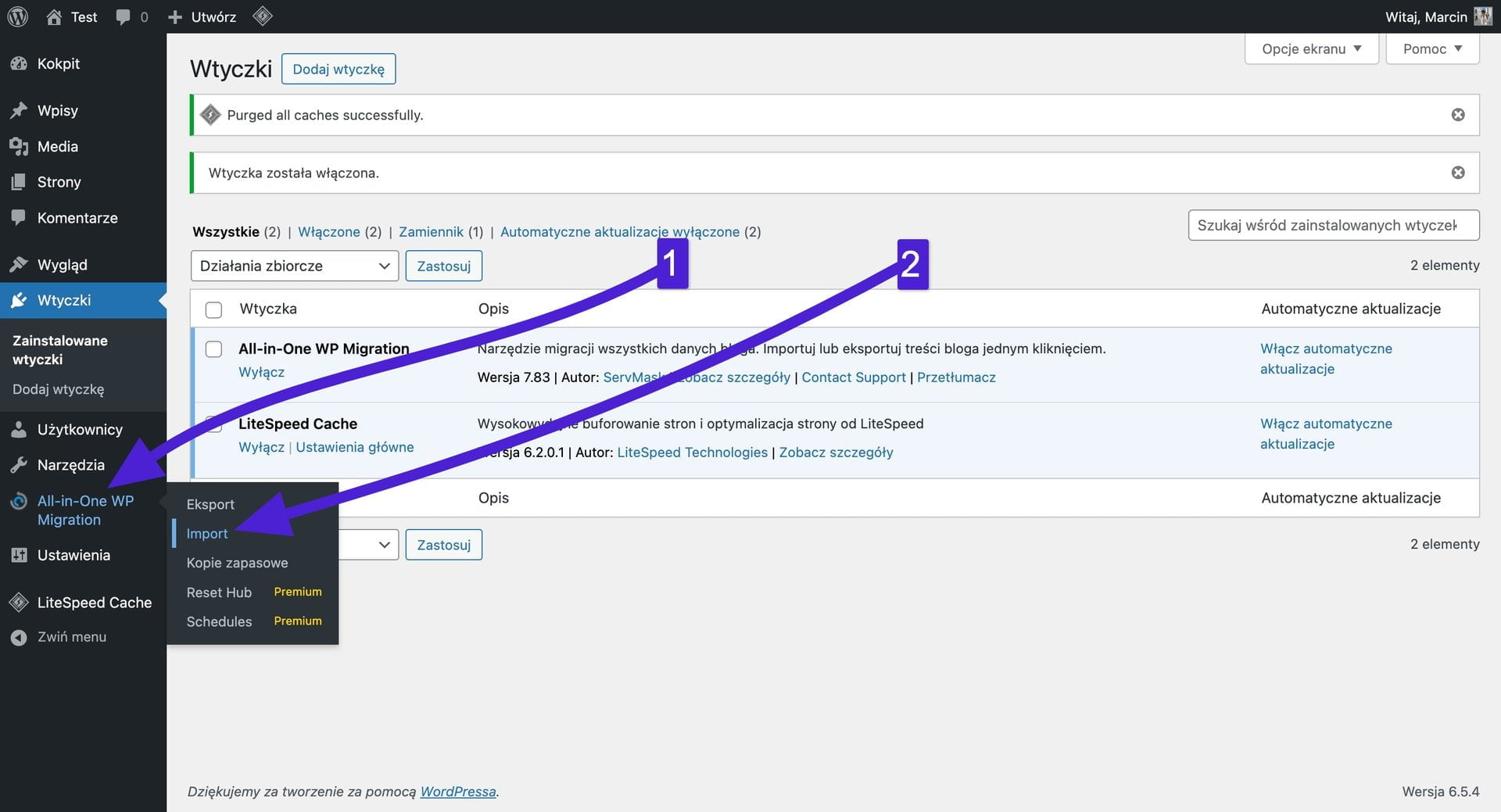
12. Klikamy na „Importuj z” i wybieramy opcję „Plik”. Otworzy nam się okienko wyboru plików z naszego komputera. Wyszukujemy wcześniej pobrany plik z naszej strony i przesyłamy go.
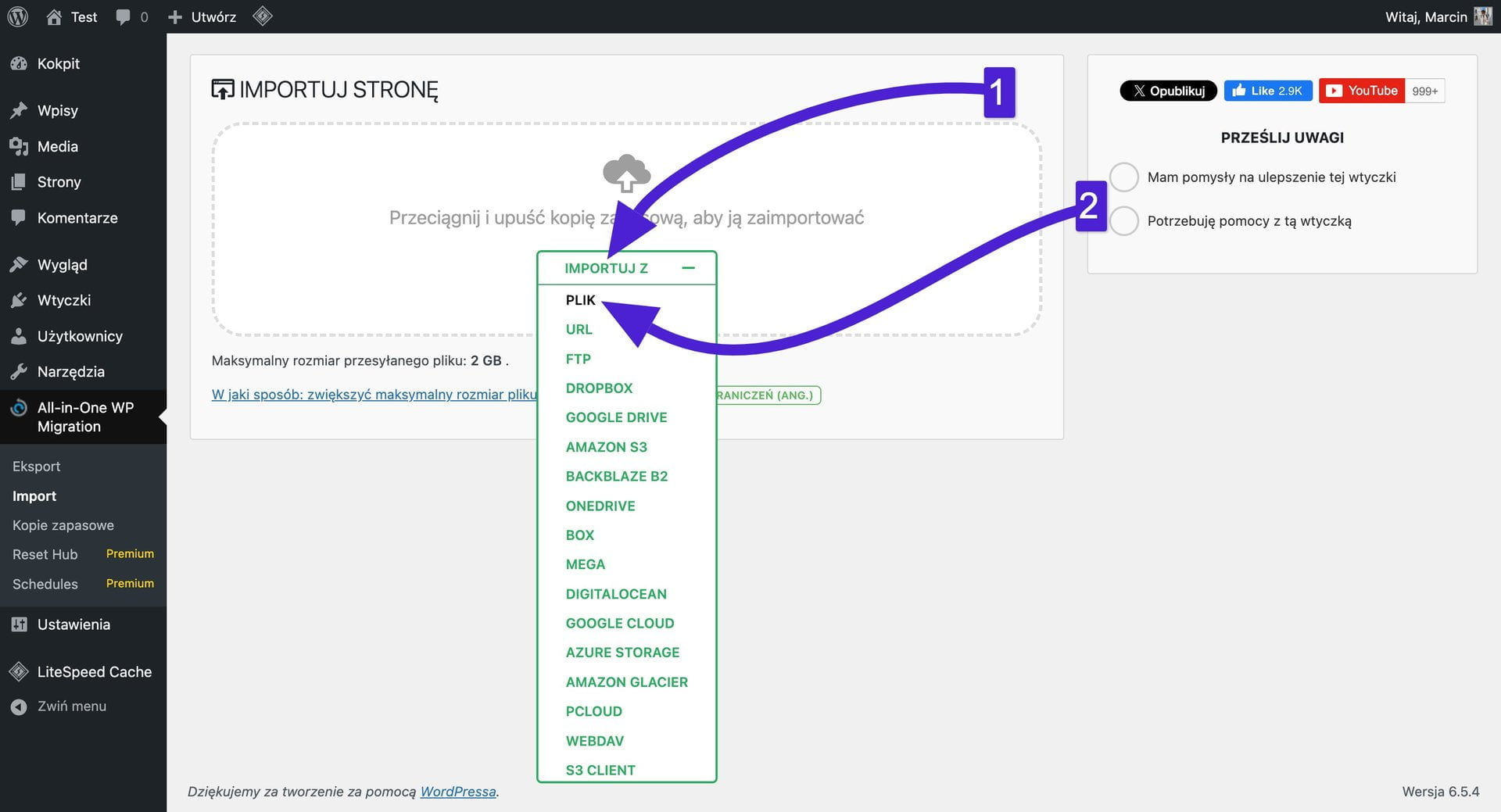
13. Po wybraniu pliku czekamy aż zostanie on w 100% przesłany.
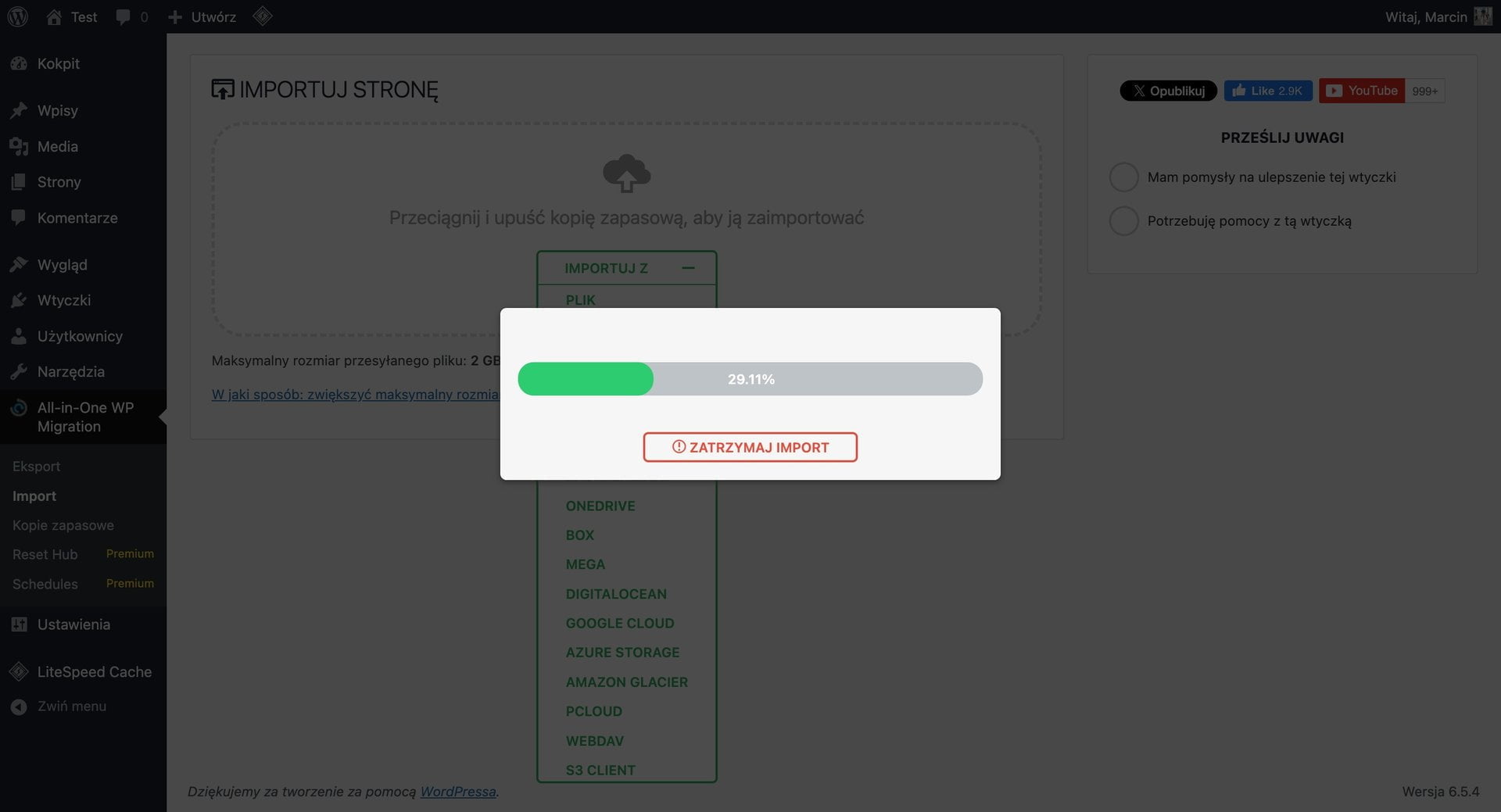
14. W kolejnym korku musimy potwierdzić nadpisanie naszej obecnej instalacji WordPress. Klikamy przycisk kontynuuj.
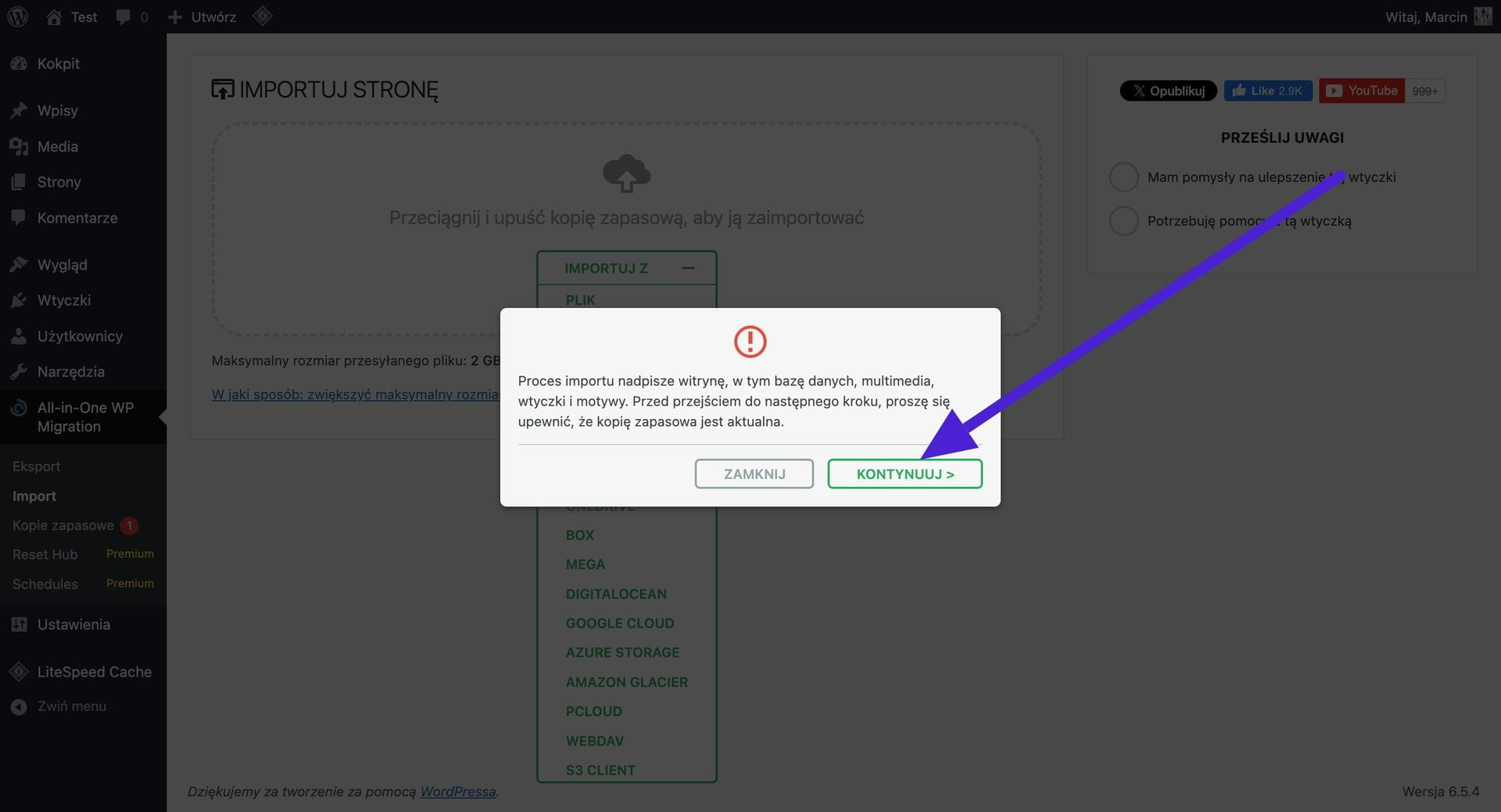
15. Proces import strony został pomyślnie zakończony. Udało nam się przenieść WordPressa na nowy hosting. Na ekranie wyświetli się informacja o udanym imporcie. Możemy kliknąć przycisk zakończ.
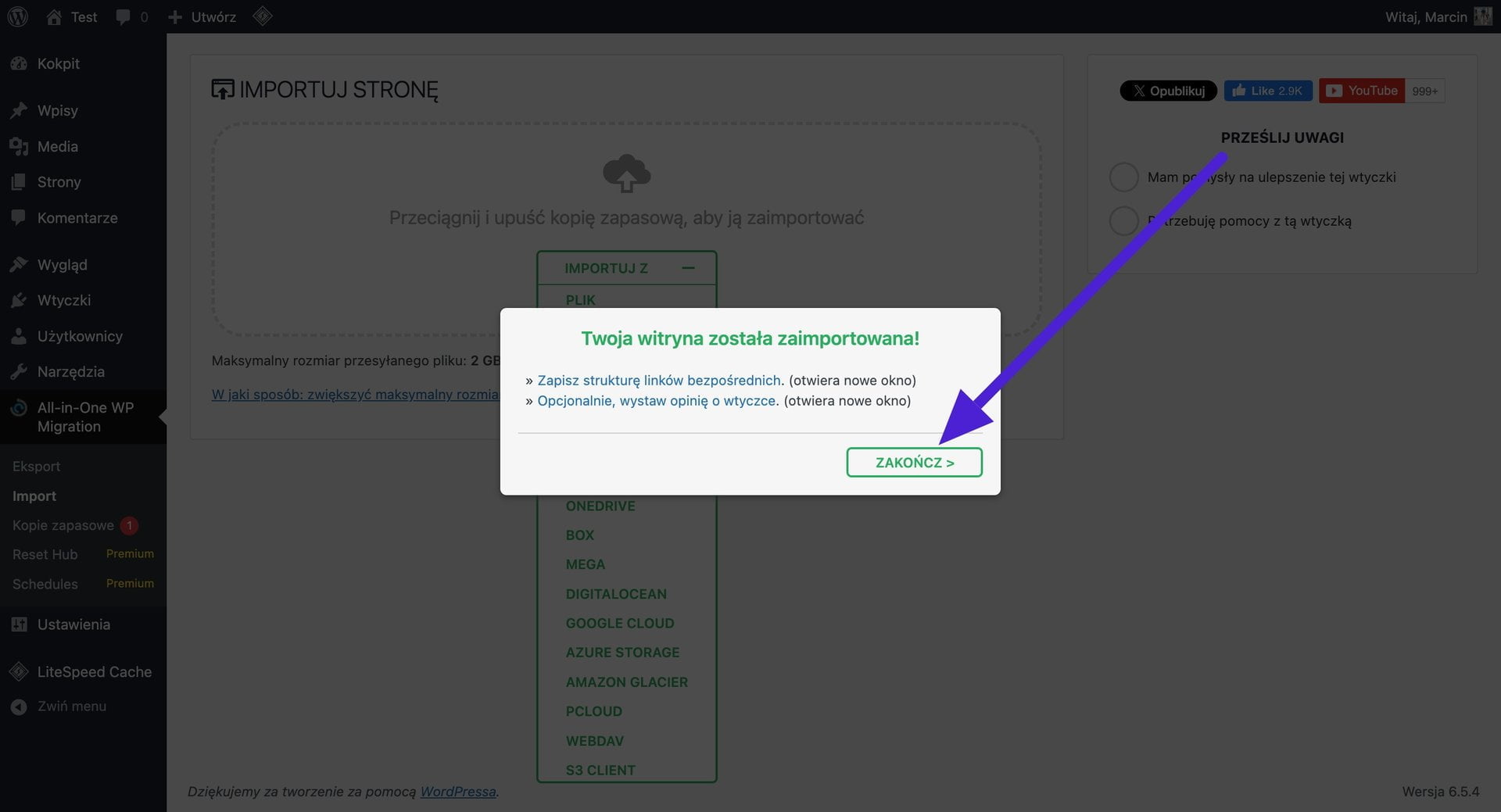
Przeniesienie WordPressa na nową domenę za pomocą FTP Filezilla
Pobranie plików strony przez serwer FTP
1. Tworzymy konto FTP na starym serwerze, aby pobrać pliki strony.
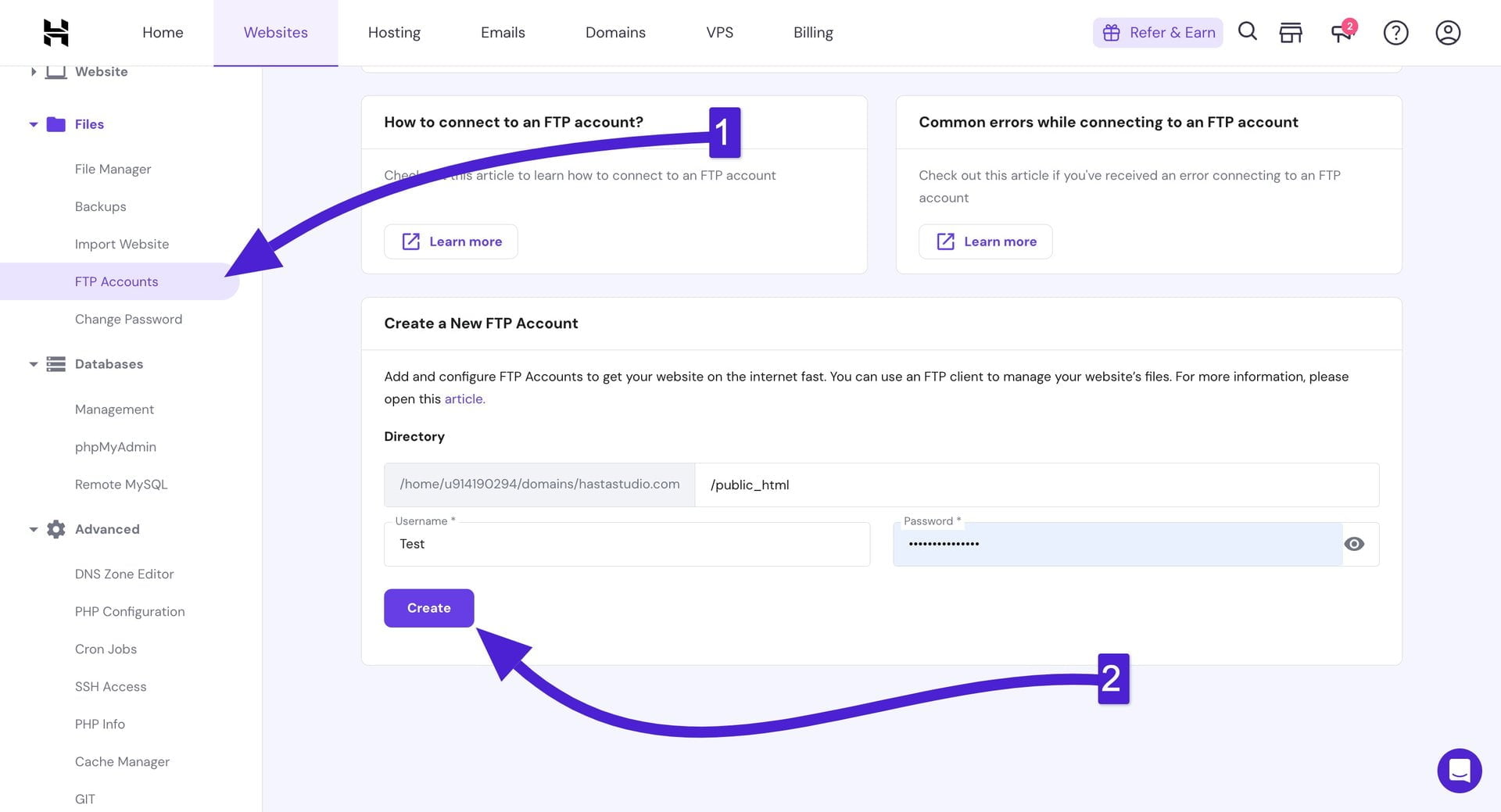
2. Pobieramy program Filezilla, jeżeli nie mamy go jeszcze na naszym komputerze. Dzięki Filezilla z łatwością połączymy się przez FTP do naszego serwera i pobierzemy wszystkie pliki strony.
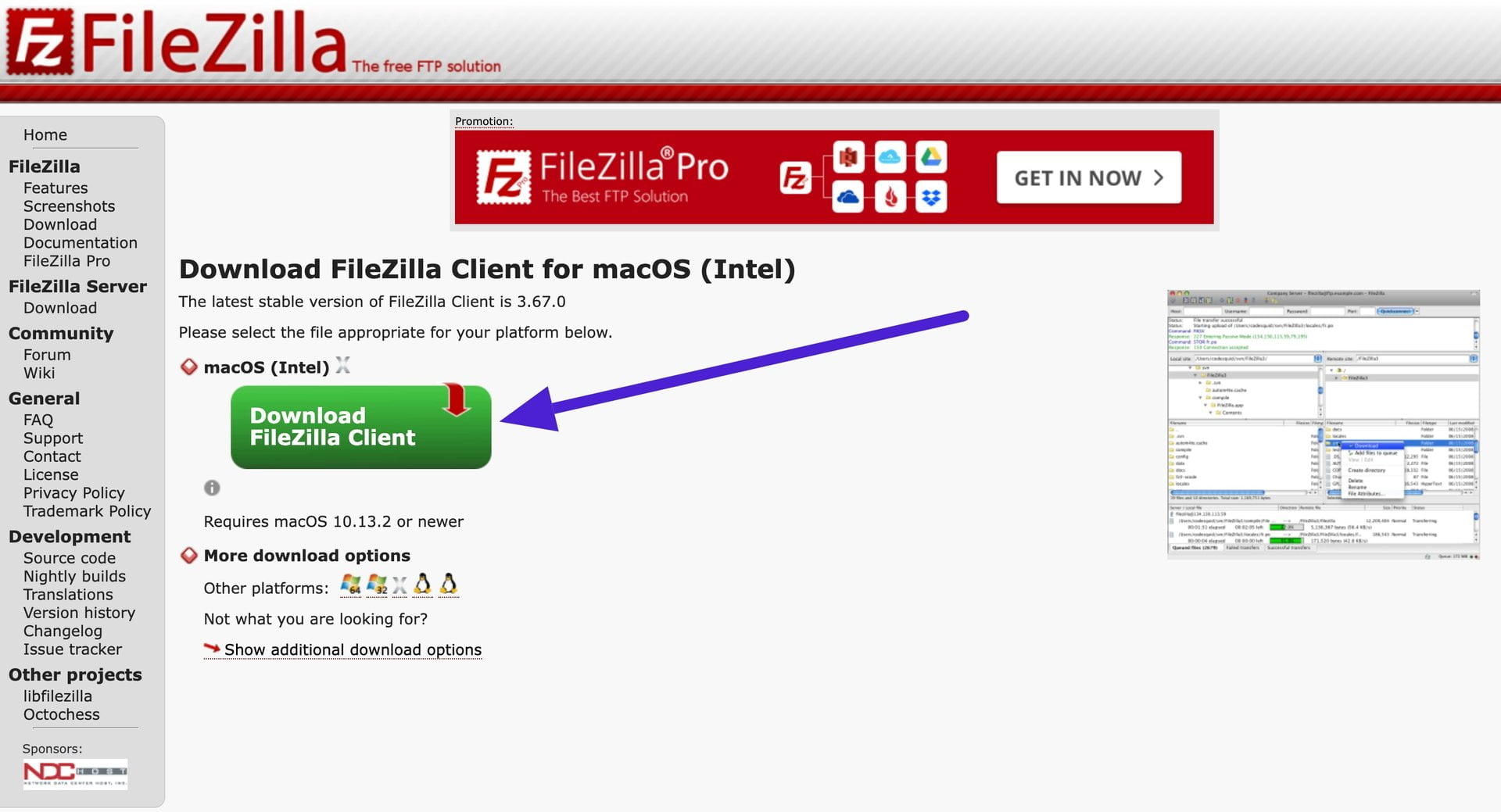
3. Otwieramy program Filezilla. Wpisujemy dane naszego klienta FTP u góry ekranu. Uzupełniamy pola Serwer, nazwa użytkownika, hasło i port (najczęściej 21), a następnie klikamy przycisk Szybkie łączenie.
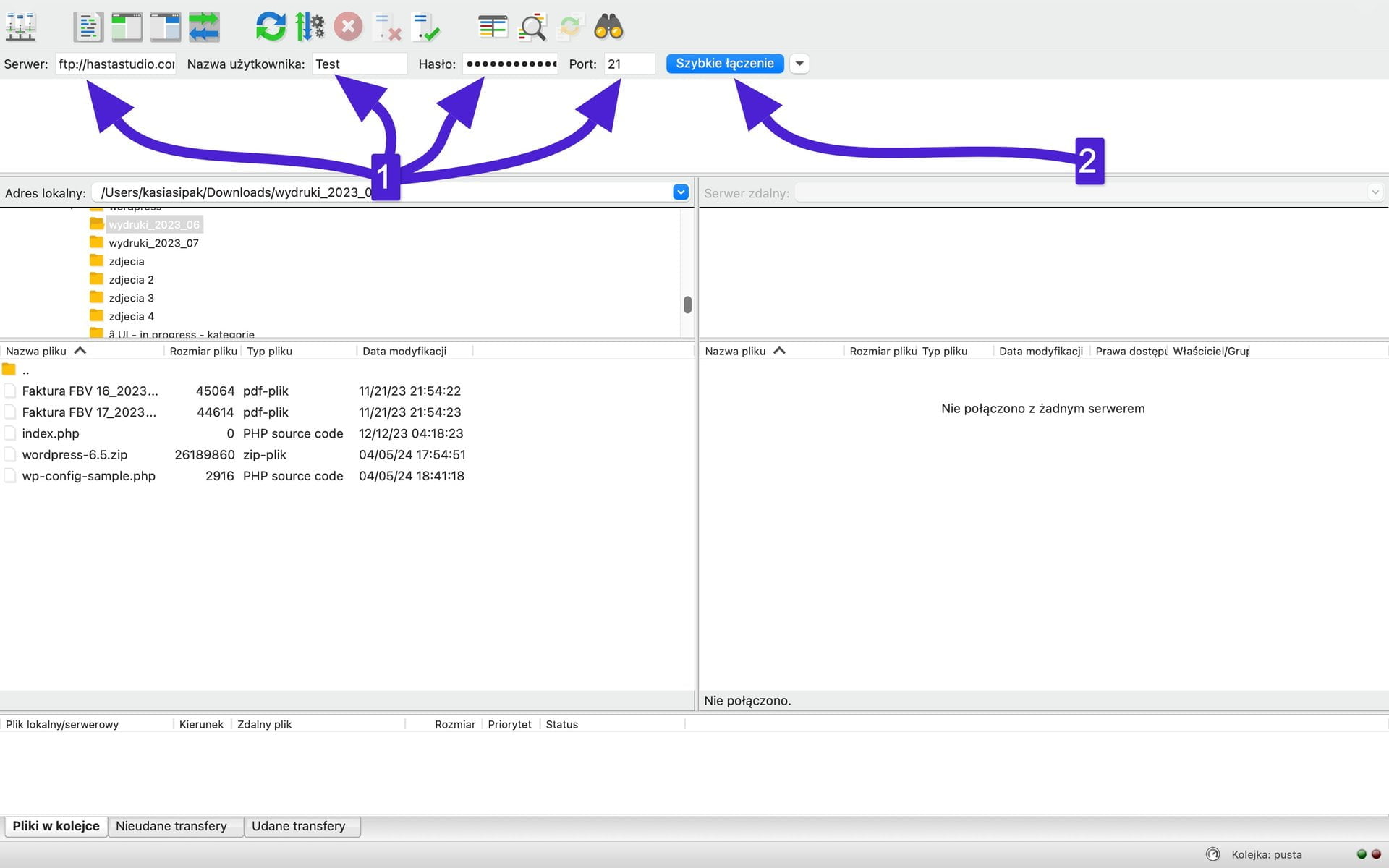
4. Po nawiązaniu połączenia zaznaczamy folder zawierający pliki naszej strony. (najczęściej będzie to folder o nazwie public_html). Klikamy na folder prawym przyciskiem myszy i pobieramy jego zawartość.
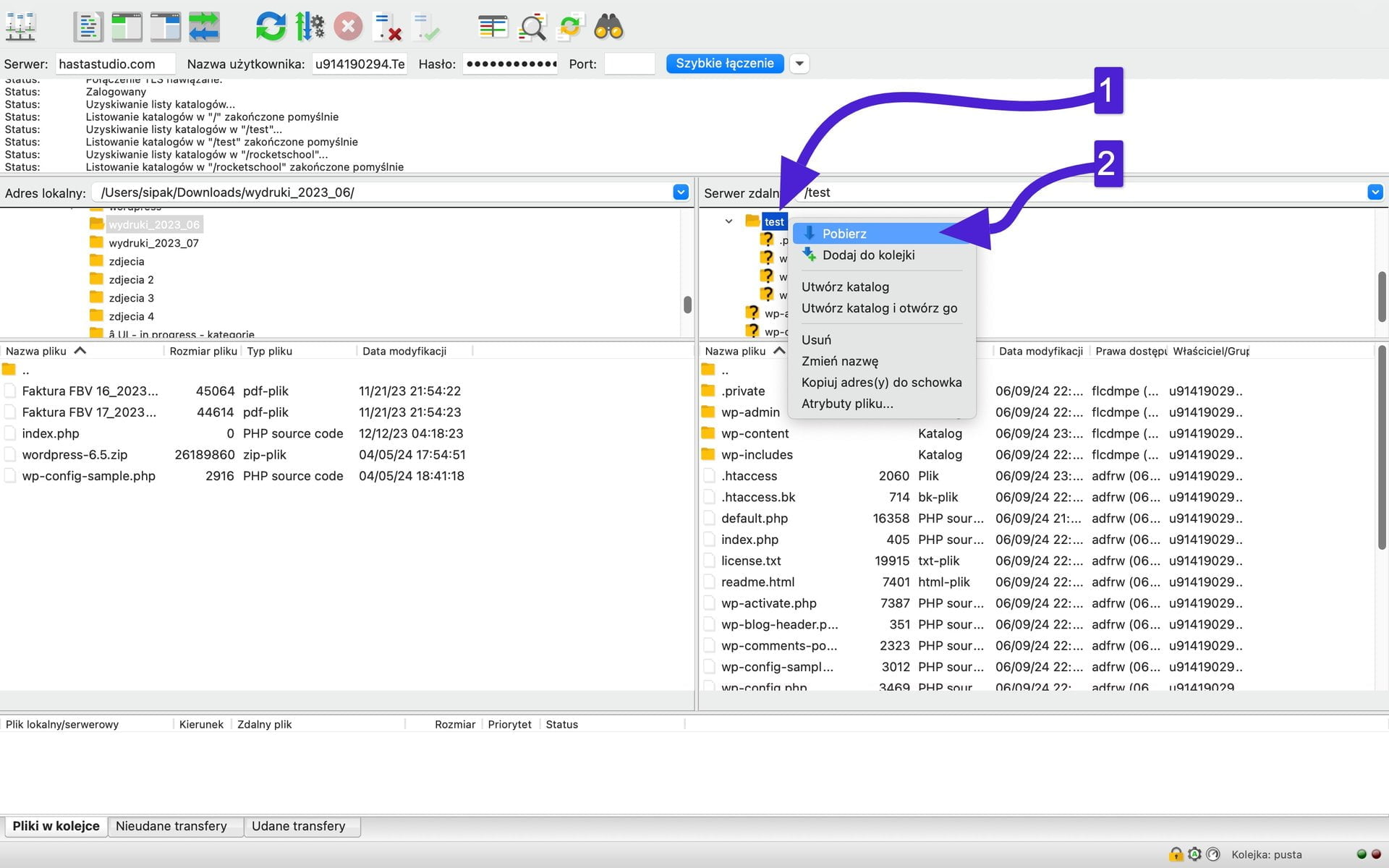
5. Proces rozpoczniemy od utworzenia konta FTP na nowym hostingu. Znajdujemy w opcjach hostingu ustawienia Konto FTP i tworzymy nowe konto z dostępem do plików.
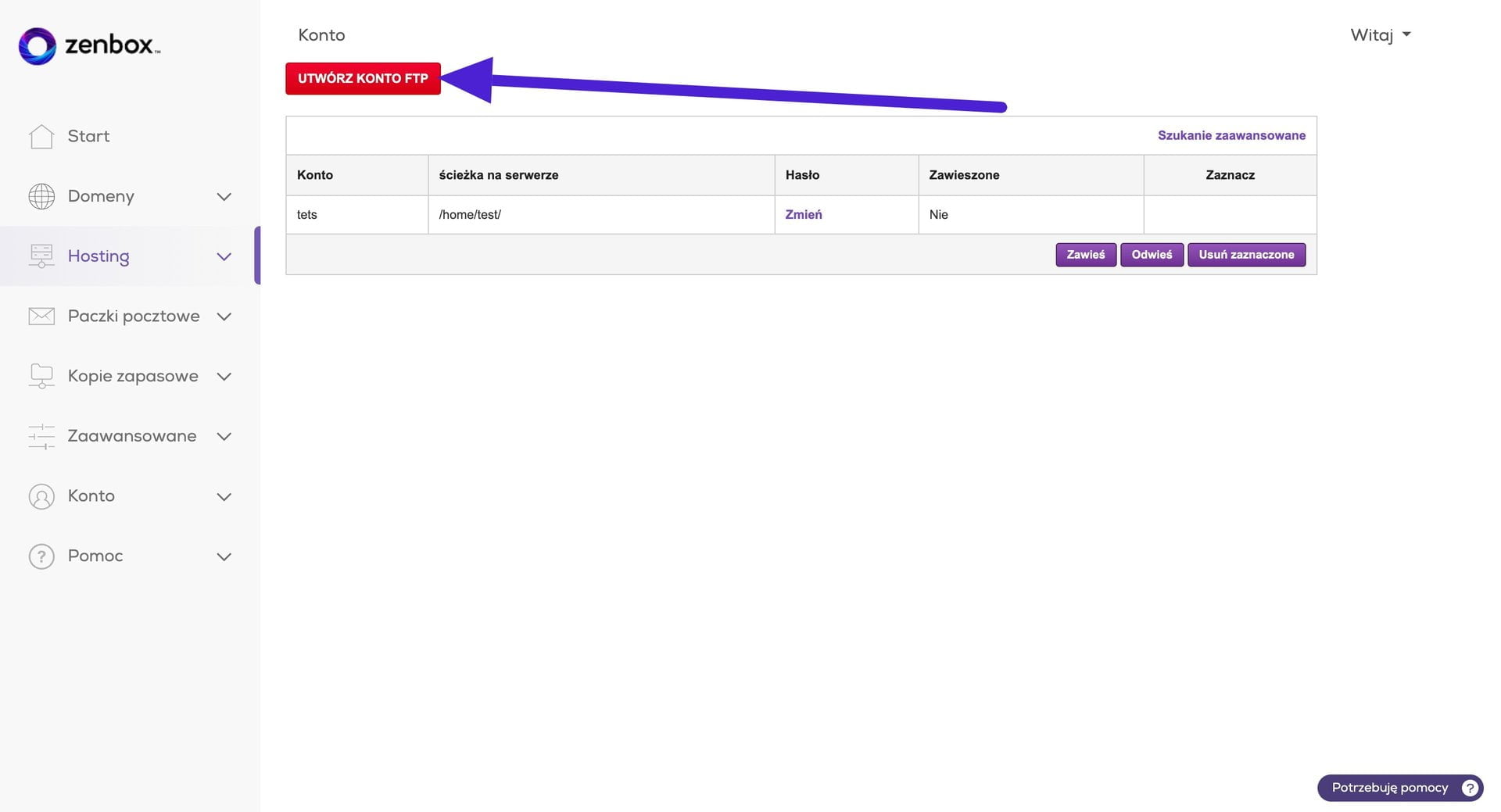
Eksport bazy danych przez phpMyAdmin
6. Logujemy się na stary serwer i szukamy zakładki panelu phpMyAdmin.
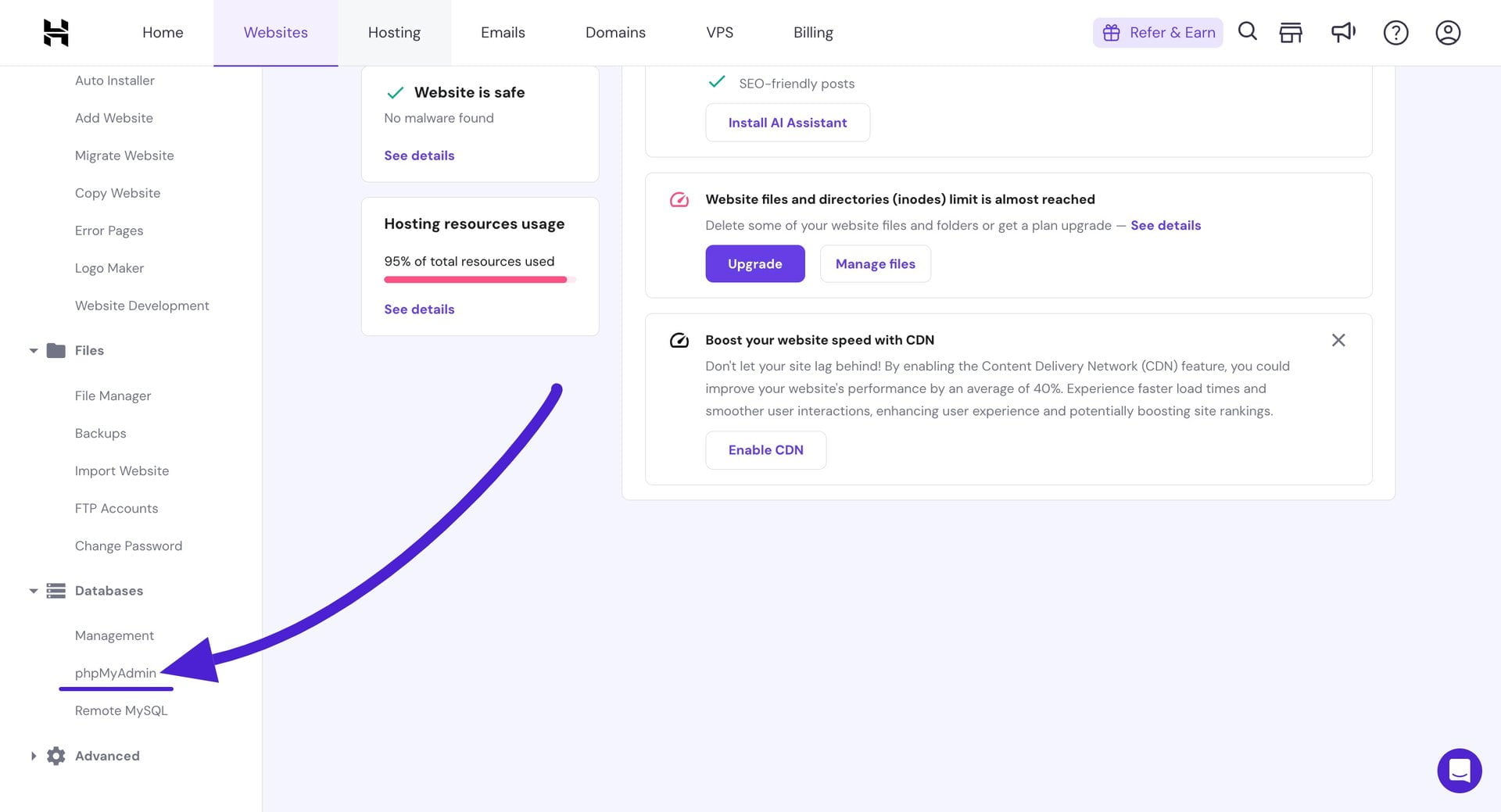
7. Po zalogowaniu do phpMyAdmin klikamy w nazwę bazy danych pod information_schema z lewej strony, następnie przechodzimy do opcji Export. W ustawieniach zaznaczymy opcję Quick i format SQL. Na koniec klikamy przycisk Export, który pobierze plik z bazą danych na nasz komputer.
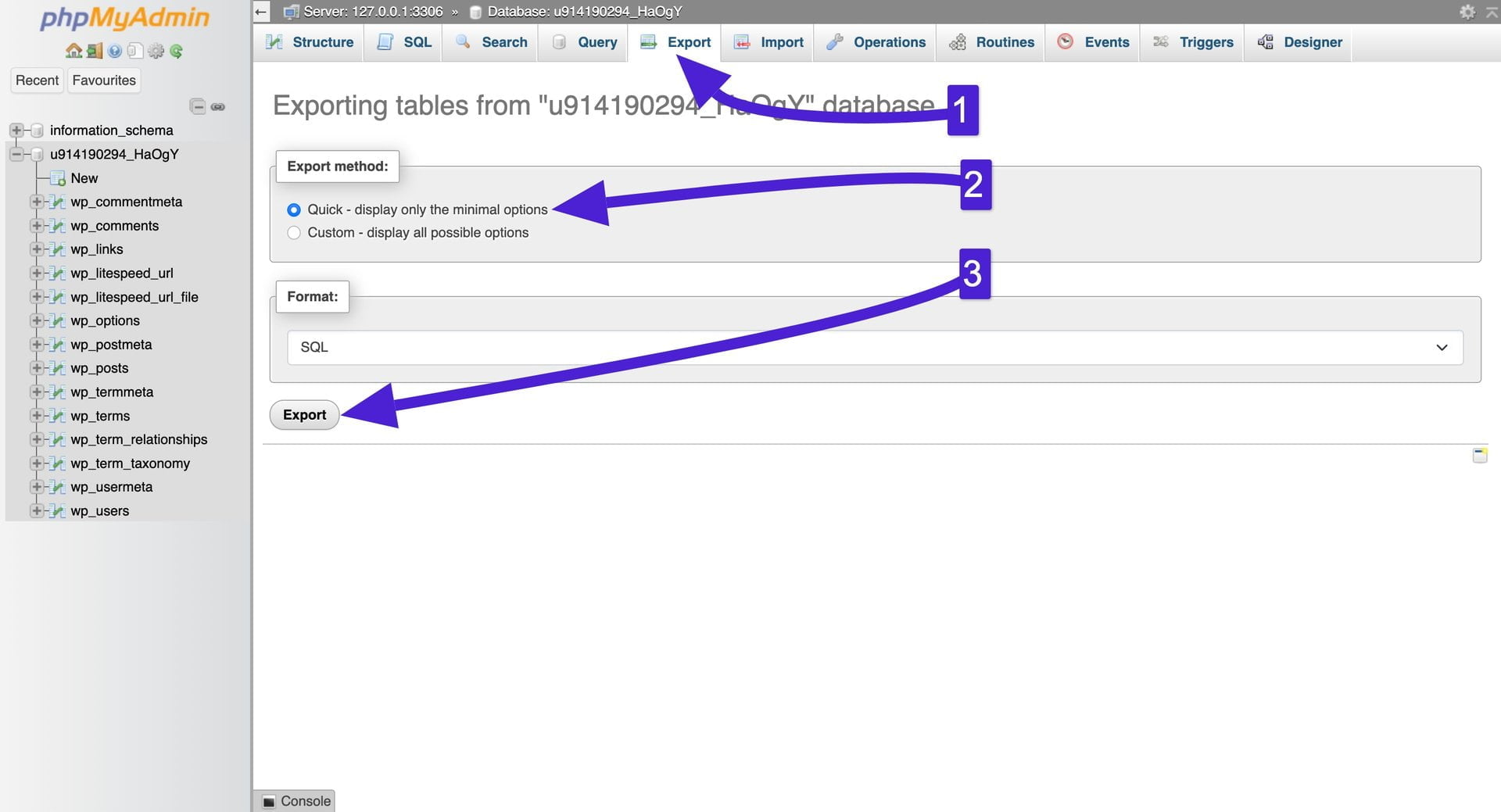
Utwórz bazę danych MySQL na nowym hostingu
8. Logujemy się na nowych hosting, przechodzimy do ustawień baz danych MySQL. Klikamy w przycisk utwórz nową bazę danych.
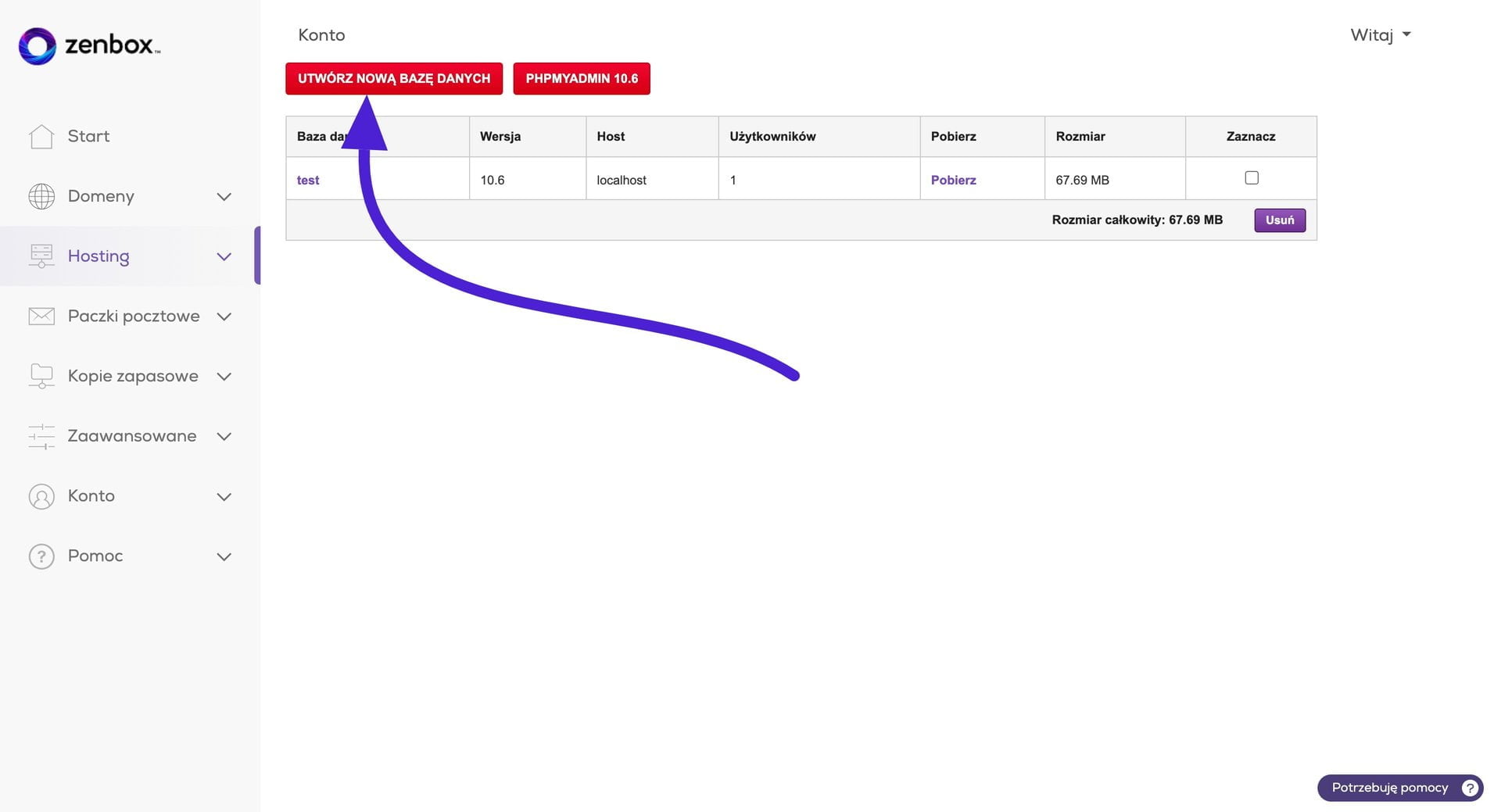
9. Wpisujemy nazwę bazy danych, nazwę użytkownika, hasło, a następnie klikamy przycisk utwórz. Zapiszmy te dane na później, przydadzą nam się w kolejnych krokach.
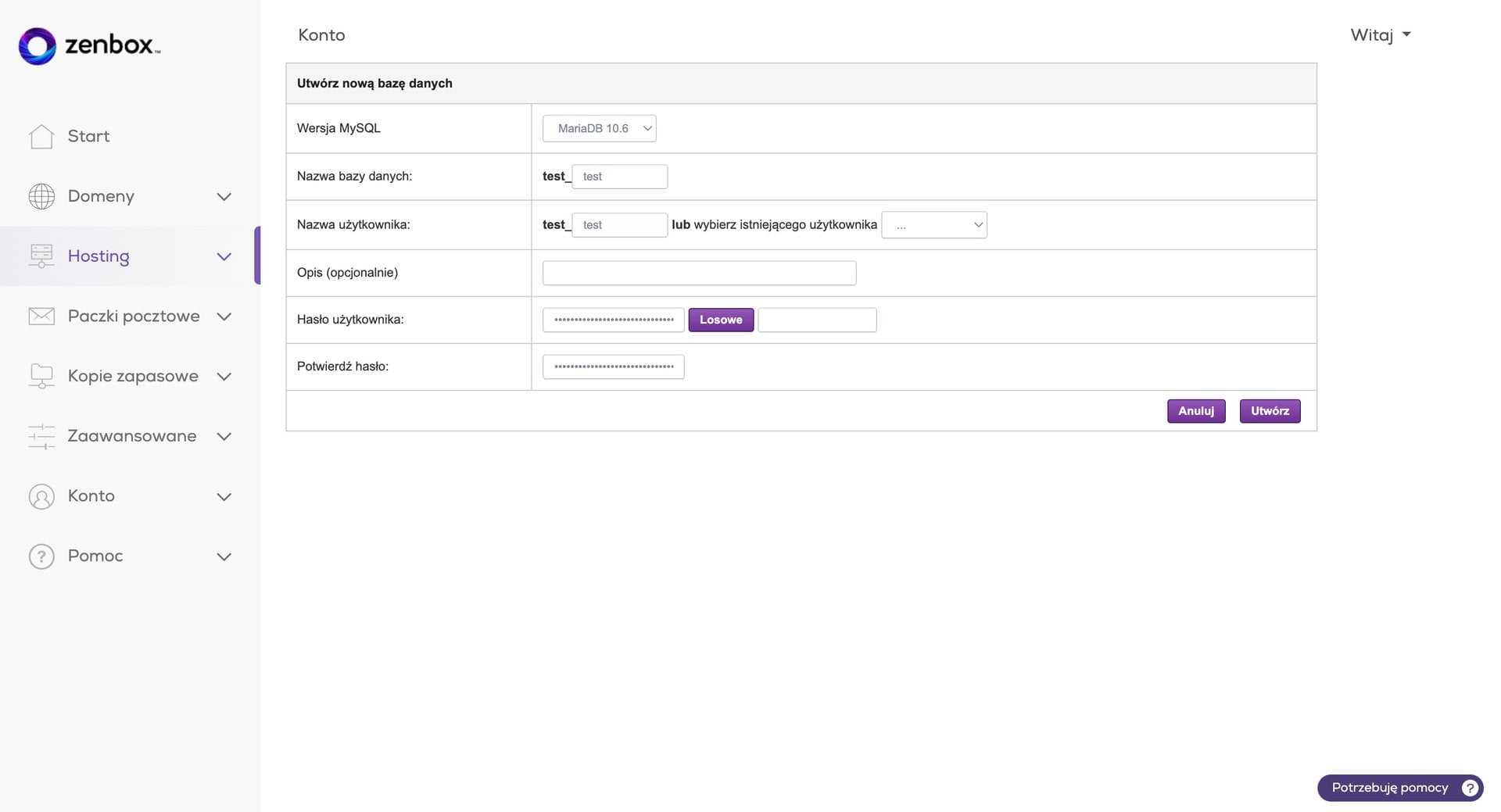
Migracja / przenoszenie plików WordPress na nowy hosting
10. Wchodzimy na nowy hosting i tworzymy konto FTP.
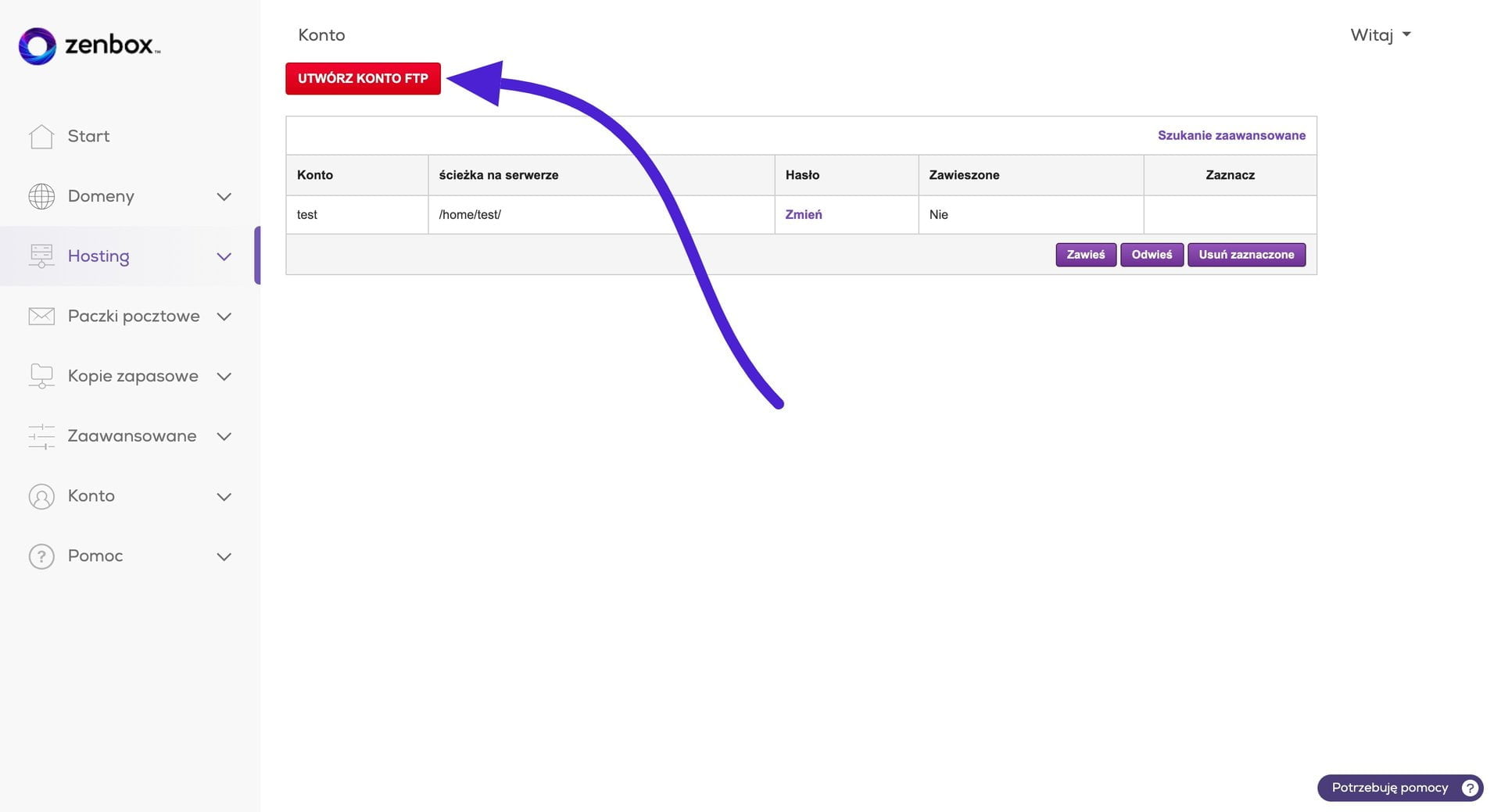
11. Otwieramy program Filezilla. Wpisujemy dane naszego serwera FTP z nowego hostingu. Uzupełniamy pola serwer, nazwa użytkownika, hasło i port (najczęściej 21), a następnie klikamy przycisk Szybkie łączenie.
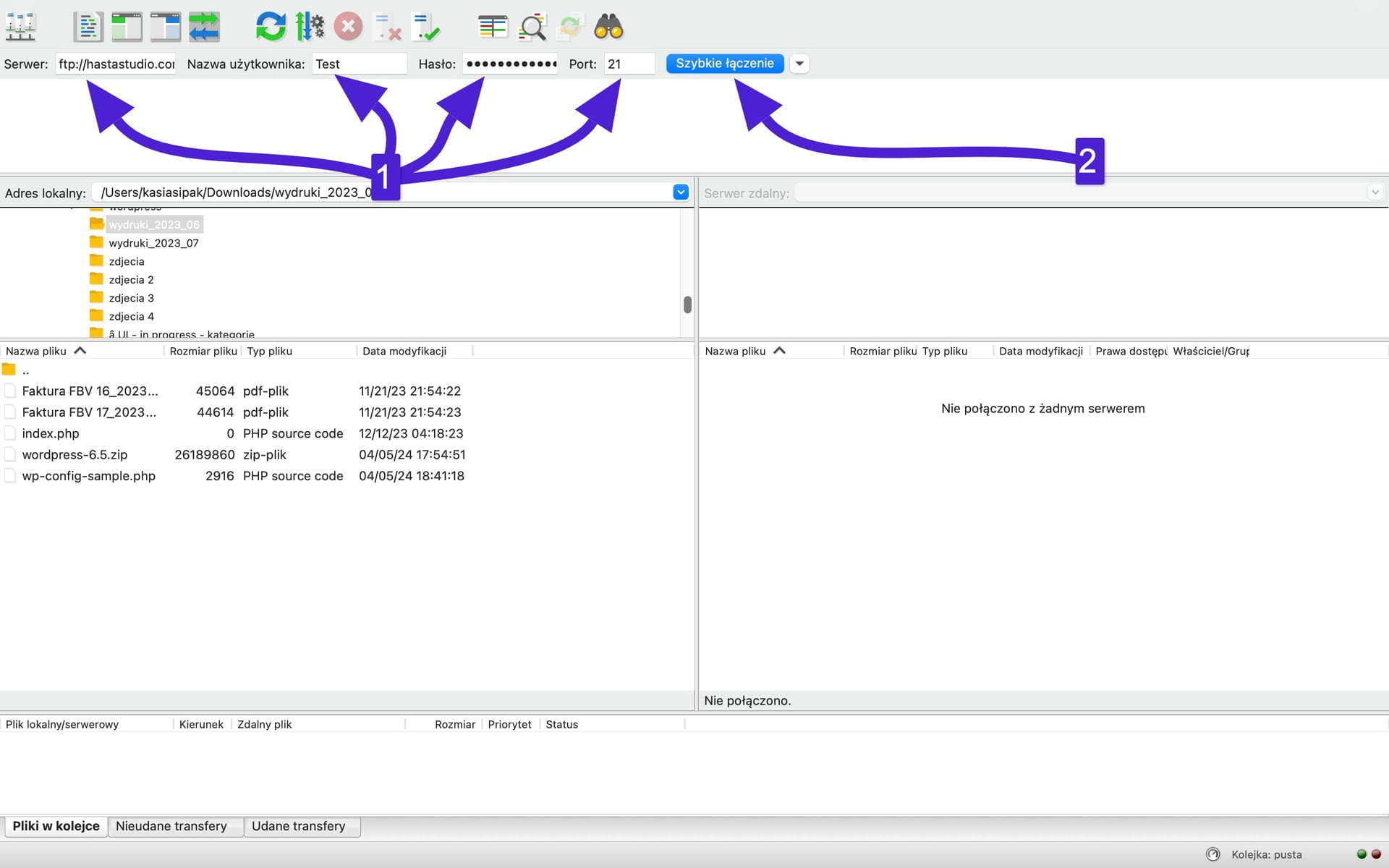
12. Po połączeniu przez FTP w lewym okienku wybieramy wcześniej pobrany folder zawierający pliki naszej strony i przeciągamy go w okienko po prawej stronie. Jeżeli mamy problem z odnalezieniem folderu ze stroną to powyżej lewego okienka mamy listę wszystkich plików na naszym komputerze. Jeżeli po prawej stronie mamy do wyboru różne katalogi to najczęściej pliki powinniśmy wrzucić do folderu public_html. Przesyłanie plików może potrwać od kilku do kilkunastu minut.
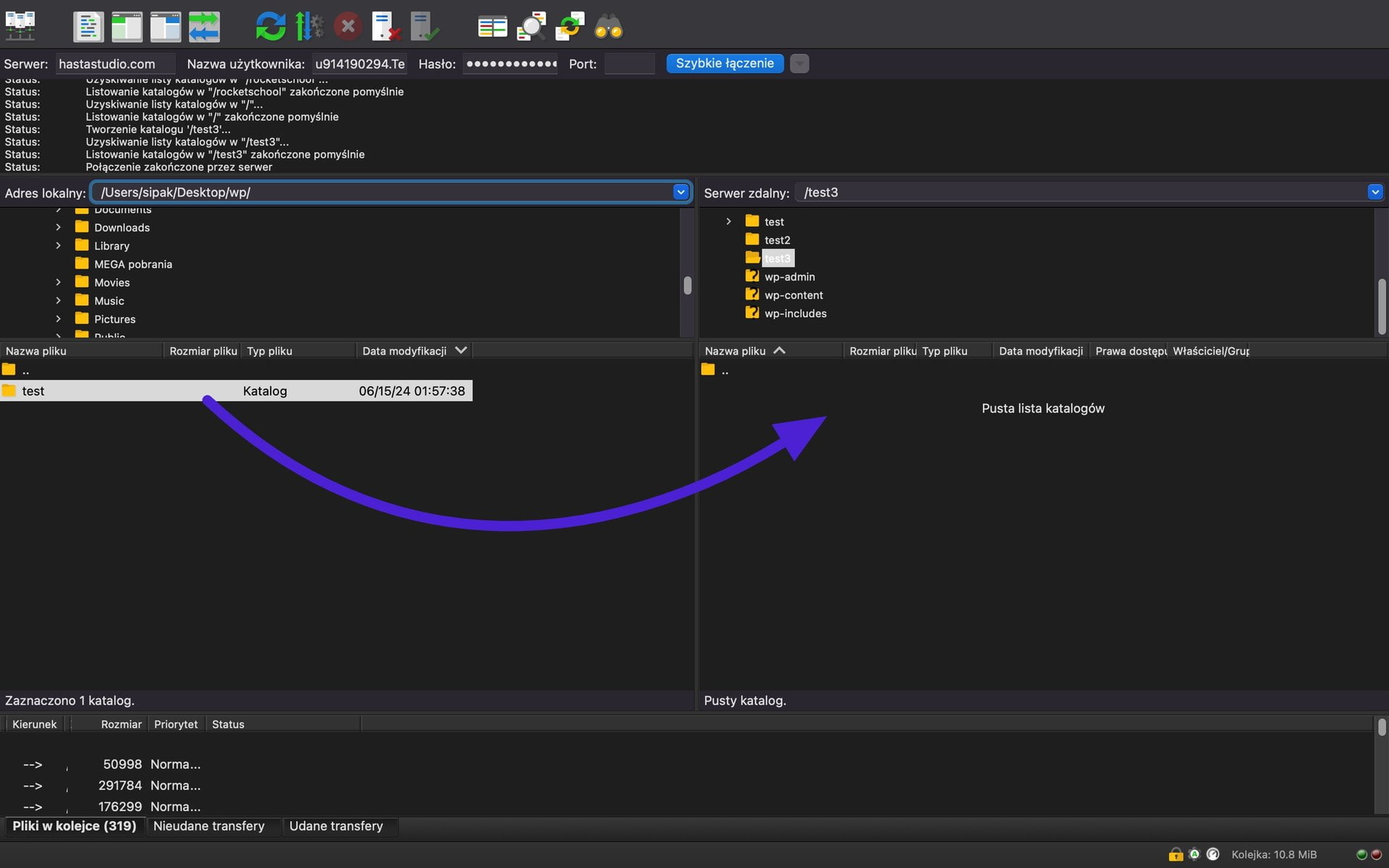
13. Po przesłaniu plików odnajdujemy plik wp-config.php klikamy na niego prawym przyciskiem myszy i wchodzimy w opcję edycji.
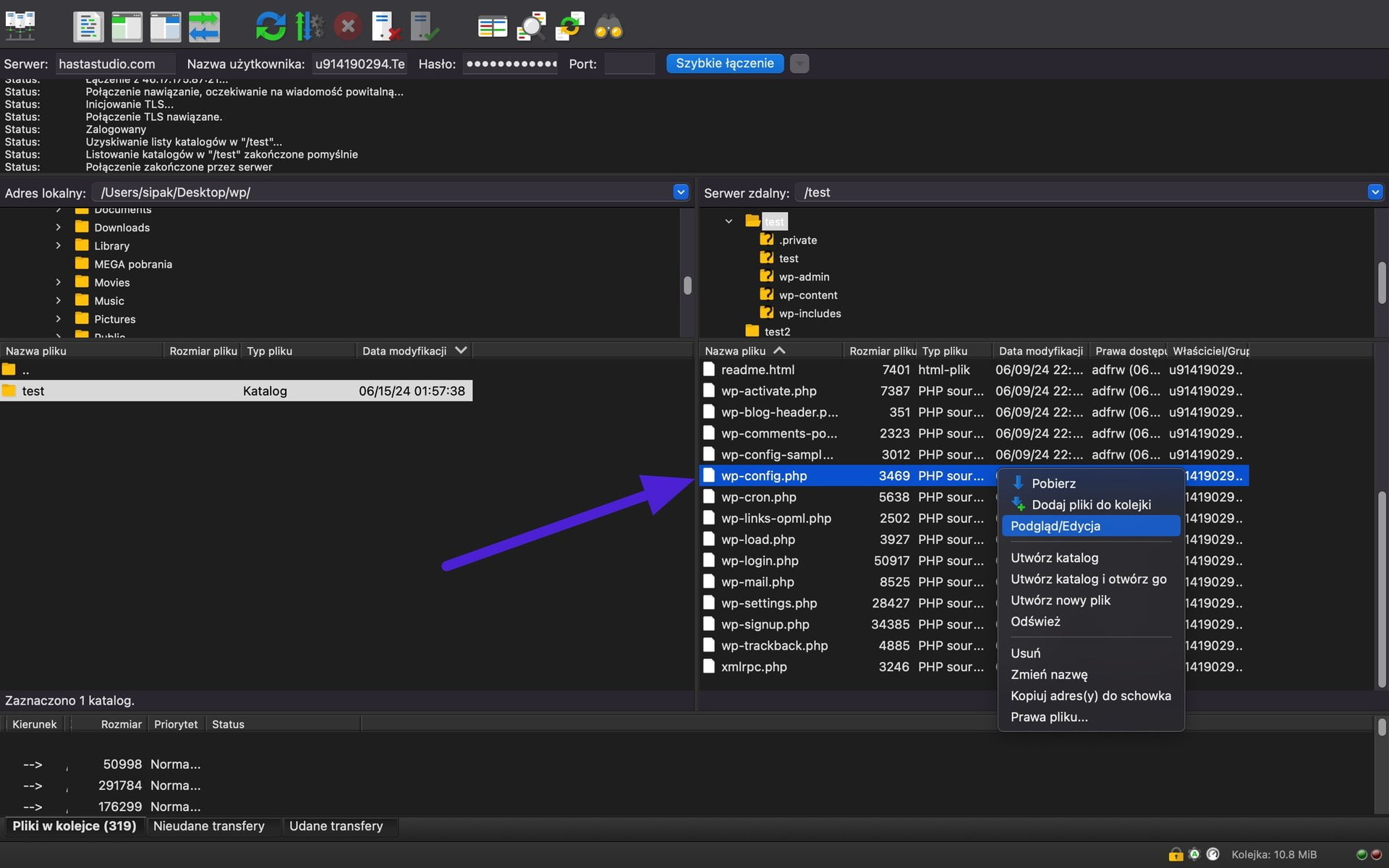
14. W pliku wyszykujemy treść DB_NAME, DB_USER i DB_PASSWORD. Zastępujemy te wartości danymi bazy danych utworzonej w poprzednim kroku na nowym serwerze.
W polu DB_NAME wpisujemy nazwę bazy danych. W DB_USER nazwę użytkownika bazy danych, a w DB_PASSWORD hasło do bazy danych.
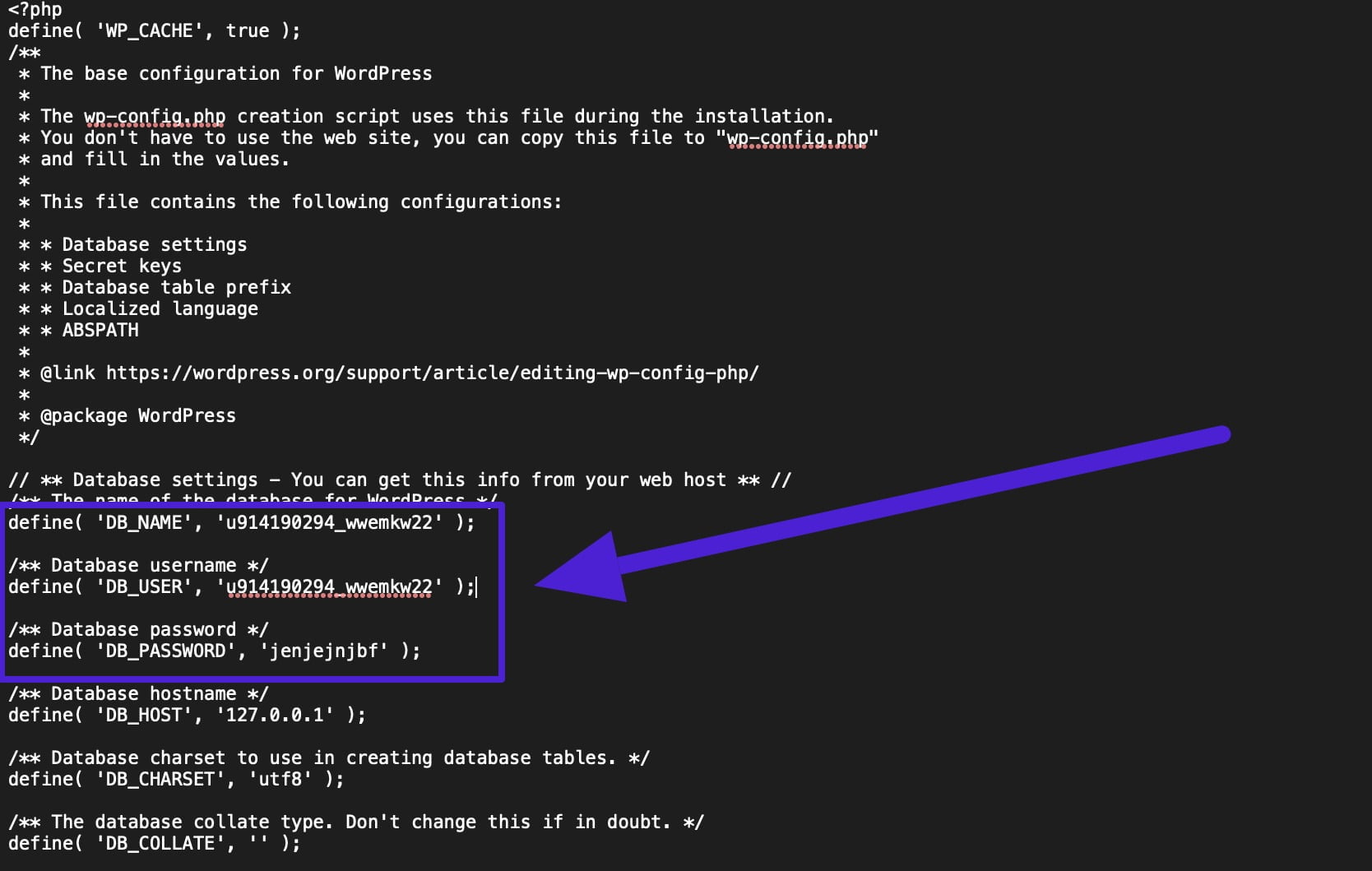
15. Po zakończonej edycji zapisujemy plik, wracamy do programu Filezilla i zaznaczmy opcję tak, aby przesłać edytowaną wersję pliku wp-config na serwer.
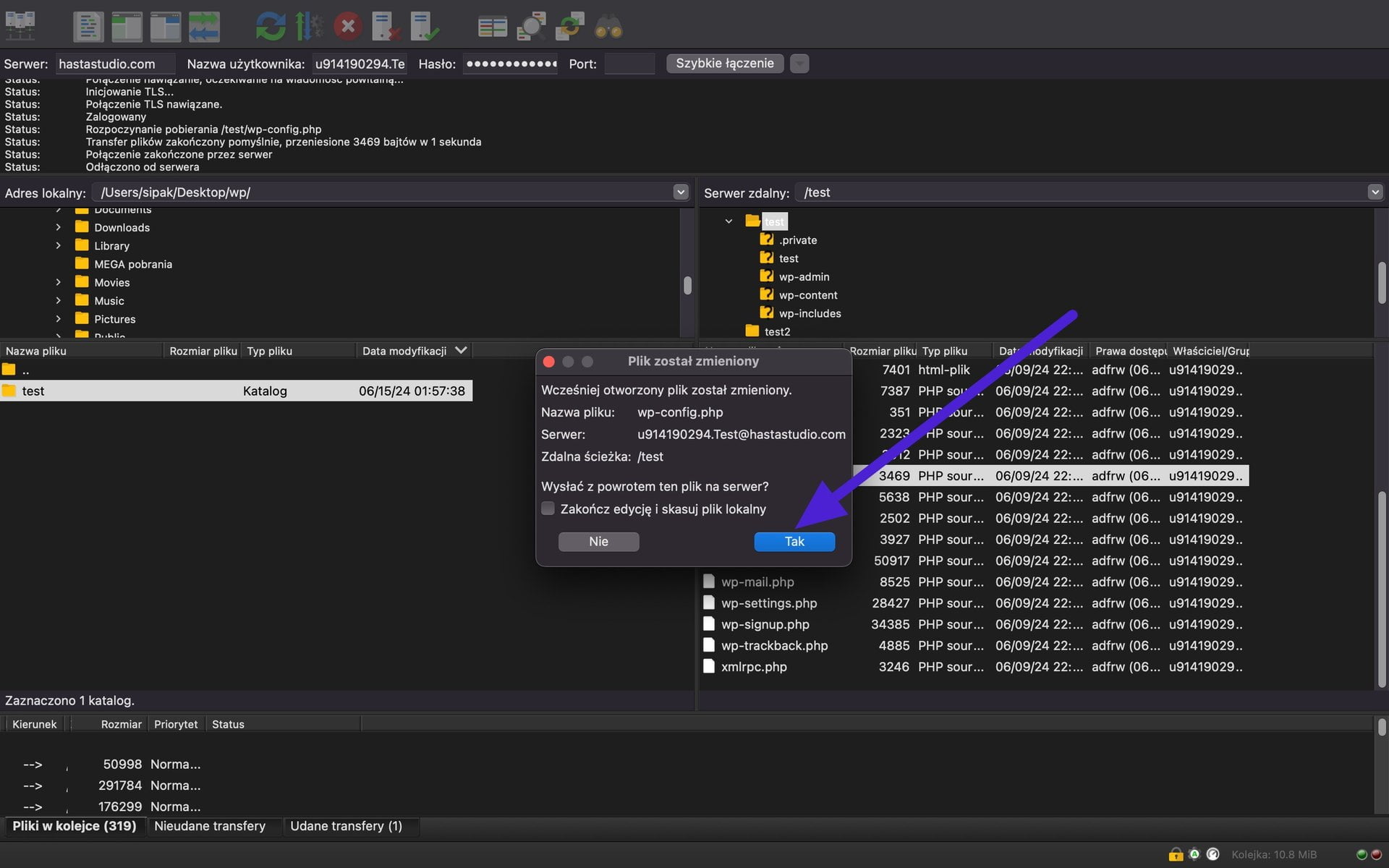
Import bazy danych MySQL na nowy hosting
16. Przechodzimy do strony phpMyAdmin i logujemy się do bazy danych na nowym serwerze.
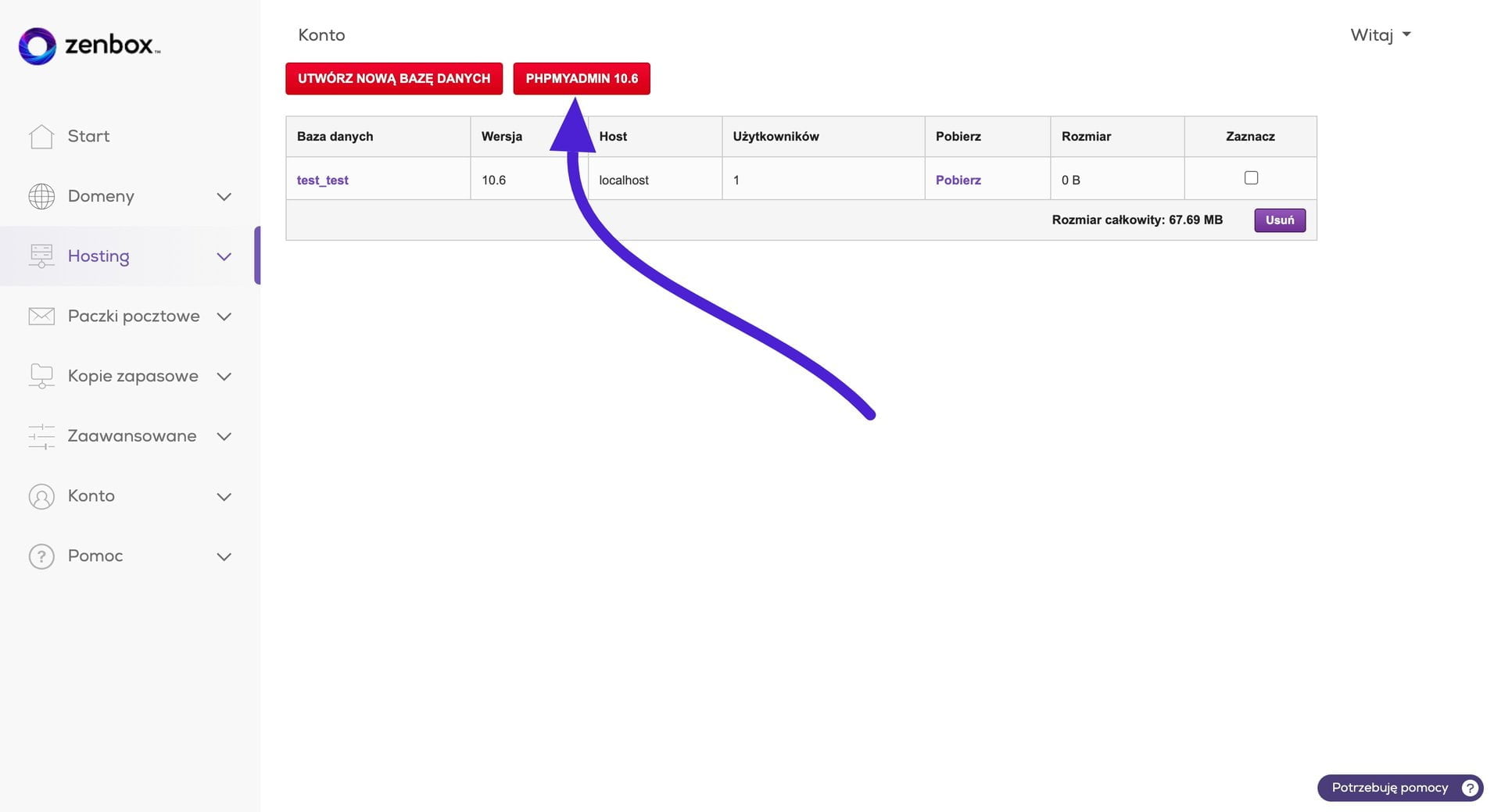
17. Po zalogowaniu do panelu phpMyAdmin wybieramy z lewej strony naszą bazę danych, następnie klikamy opcję Import. W formularzu klikamy wybierz plik, wybieramy z naszego komputera wcześniej pobrany plik zawierający naszą starą bazę danych. Przewijamy stronę na sam dół i klikamy przycisk Import. Po chwili nasza baza danych zostanie zaimportowana.
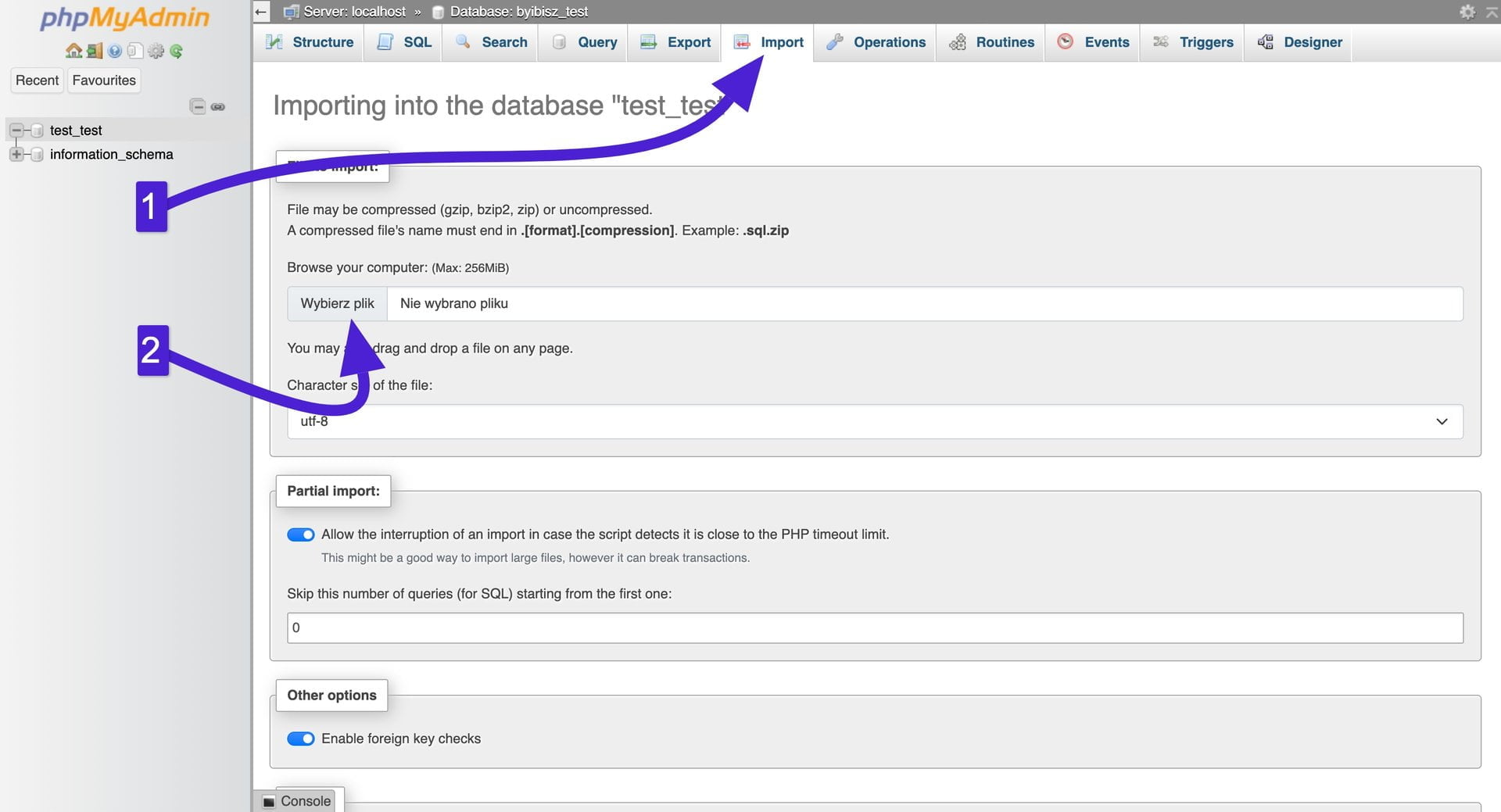
Zmiana ustawień DNS domeny
18. Domena naszej strony nadal połączona jest z naszym starym hostingiem. Musimy przekierować domenę.
Jeżeli chcemy mieć stronę na tej samej domenie co wcześniej, musimy zmienić rekordy nameservers w sekcji DNS na starym serwerze tak, aby domena była połączona z nowym hostingiem. W tym scenariuszu domena będzie wykupiona na starym hostingu, a serwer będziemy mieli na nowym. Logujemy się na nowy hosting i szukamy na nim ustawień rekordów nameservers.
Możemy również przetransferować domenę na nowy hosting, aby opłacać ją w tym samym miejscu co hosting. Niestety ten proces jest nieco bardziej skomplikowany i czasochłonny. Wymaga kontaktu z operatorem hostingu.
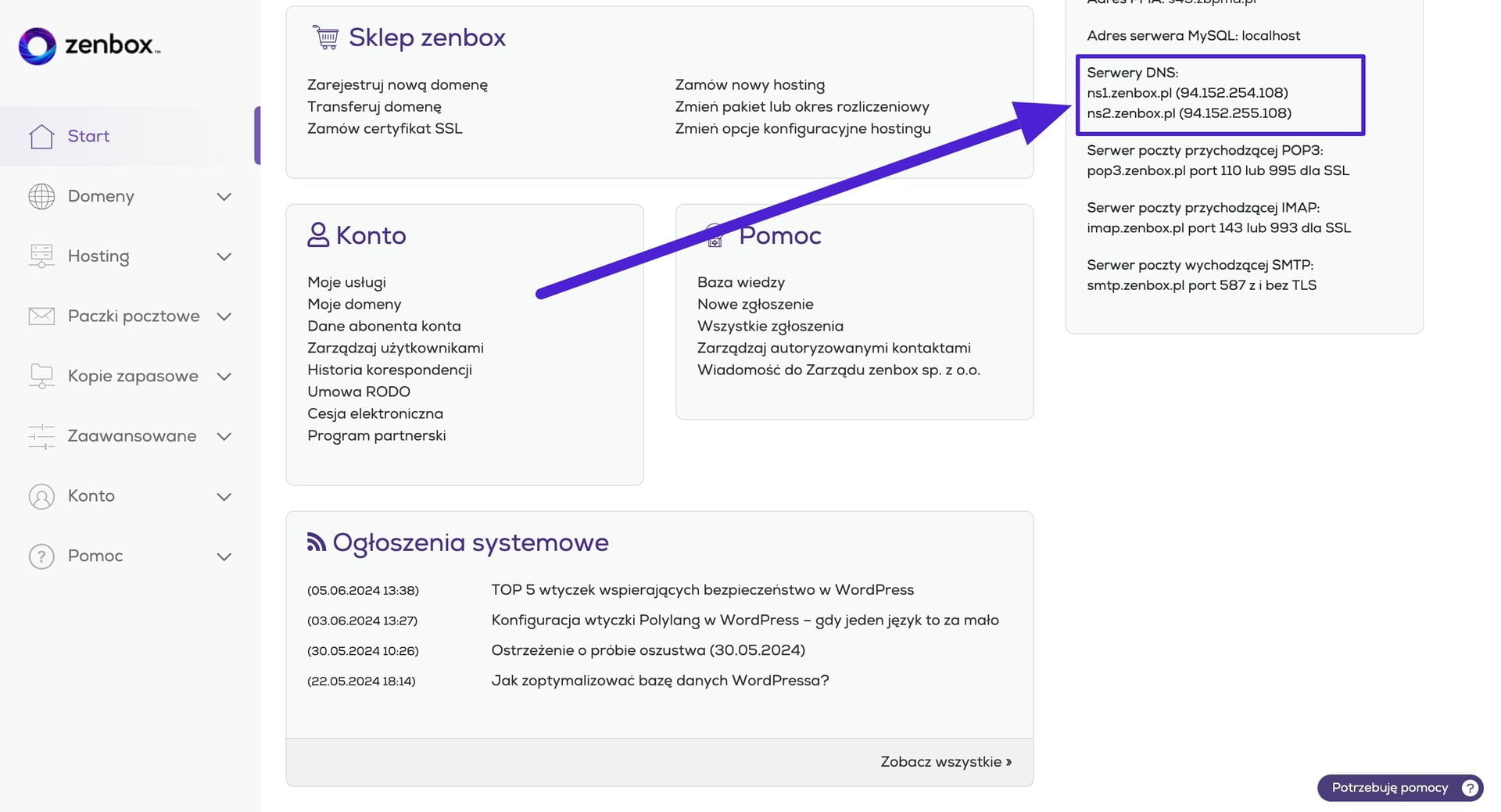
19. Teraz wchodzimy na stary hosting tam gdzie mamy wykupioną domenę. Odnajdujemy ustawienia domeny i przechodzimy do edycji sekcji DNS/Nameservers. Zastępujemy obecne namservery tymi z nowego hostingu. Po zmianie danych domena zostanie połączoną z nowym hostingiem w ciągu maksymalnie 24h, zazwyczaj dzieje się to dużo szybciej (1-2h).
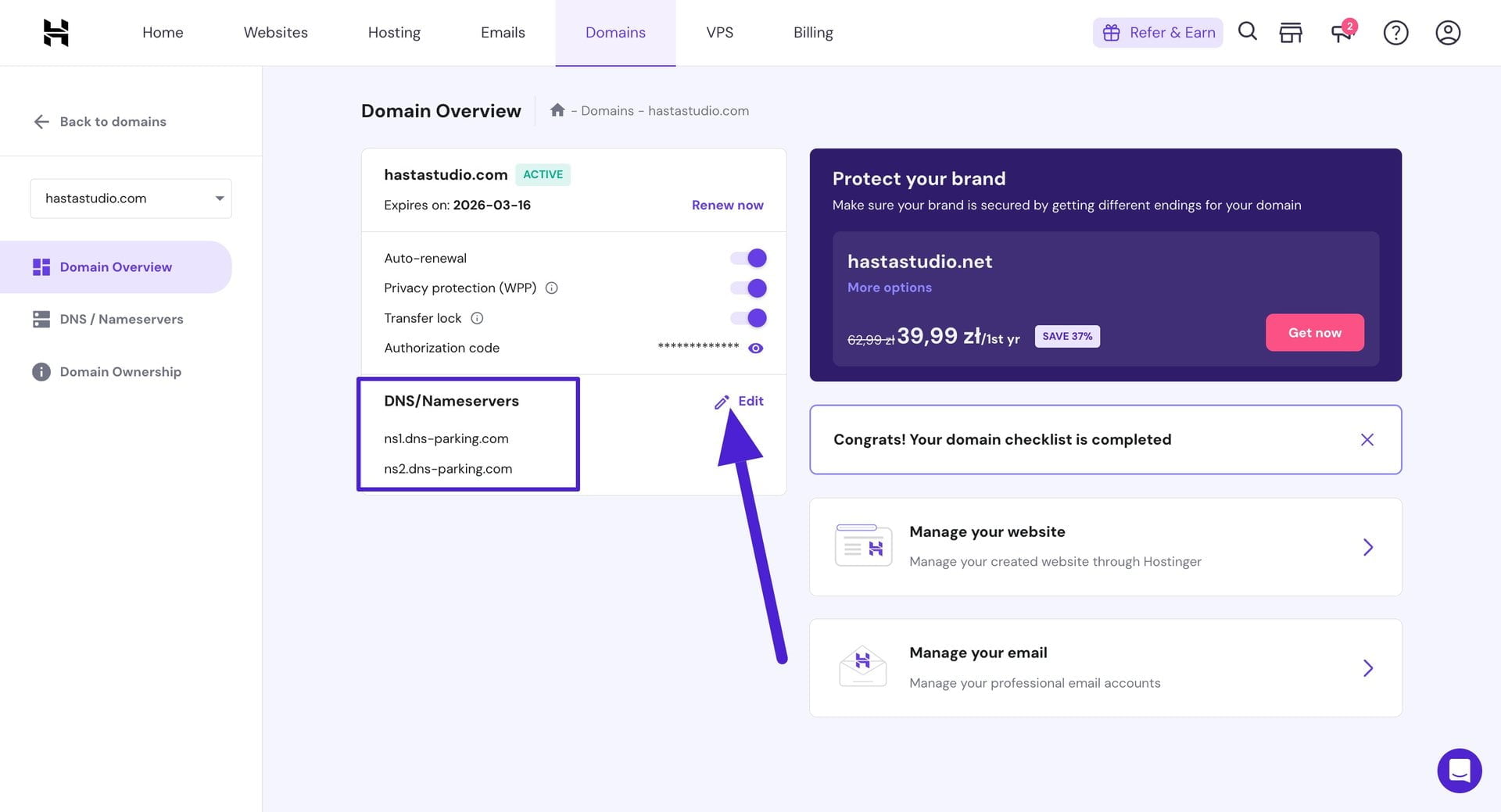
20. Na nowym hostingu dodajemy naszą domenę. Po kilku godzinach domena zostanie odłączona od starego hostingu i będzie wyświetlać pliki zamieszczone na nowym serwerze.
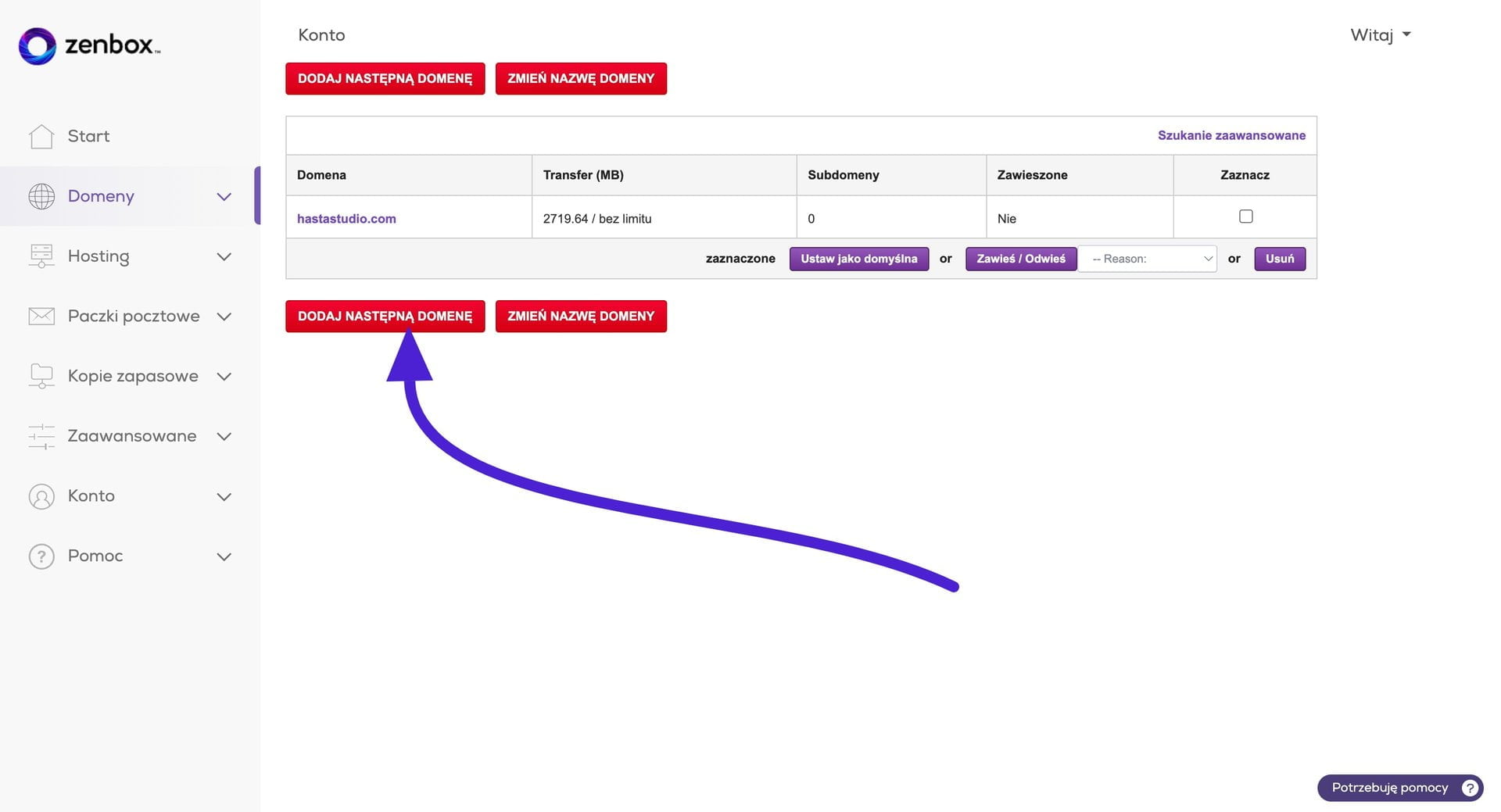
Aktualizacja URL strony internetowej
21. Jeżeli przenosimy naszego WordPressa na nową domenę to musimy wykonać jeszcze jeden niezbędny krok. Możesz go pominąć jeżeli strona zostaje pod tą samą domeną.
Niektóre z przeniesionych plików zachowują adresy URL starej domeny, dlatego musimy dokonać ich zmiany na URL nowej domeny, aby uniknąć problemów z działaniem strony.
Po zalogowaniu do WordPressa instalujemy wtyczkę Better Search Replace i za jej pomocą wykonujemy zmianę URL w naszej witrynie.
Zakończyliśmy przenoszenie WordPressa na nowy serwer za pomocą FTP. Udało nam się skutecznie zmienić hosting WordPress naszej strony www.
Oceń stronę
Chcesz stworzyć nową stronę internetową lub sklep?
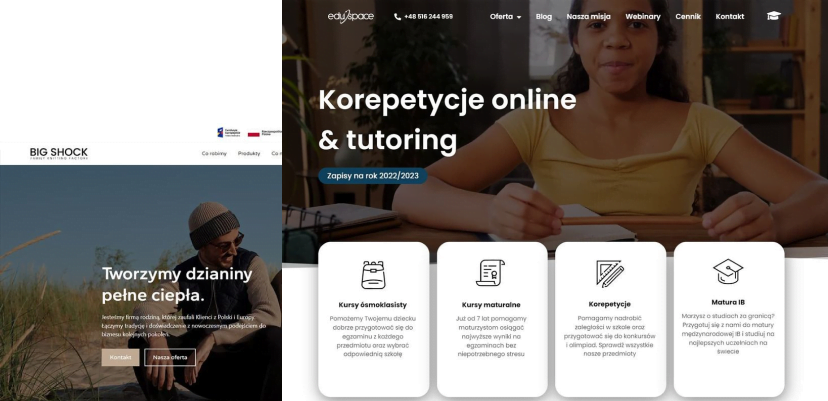

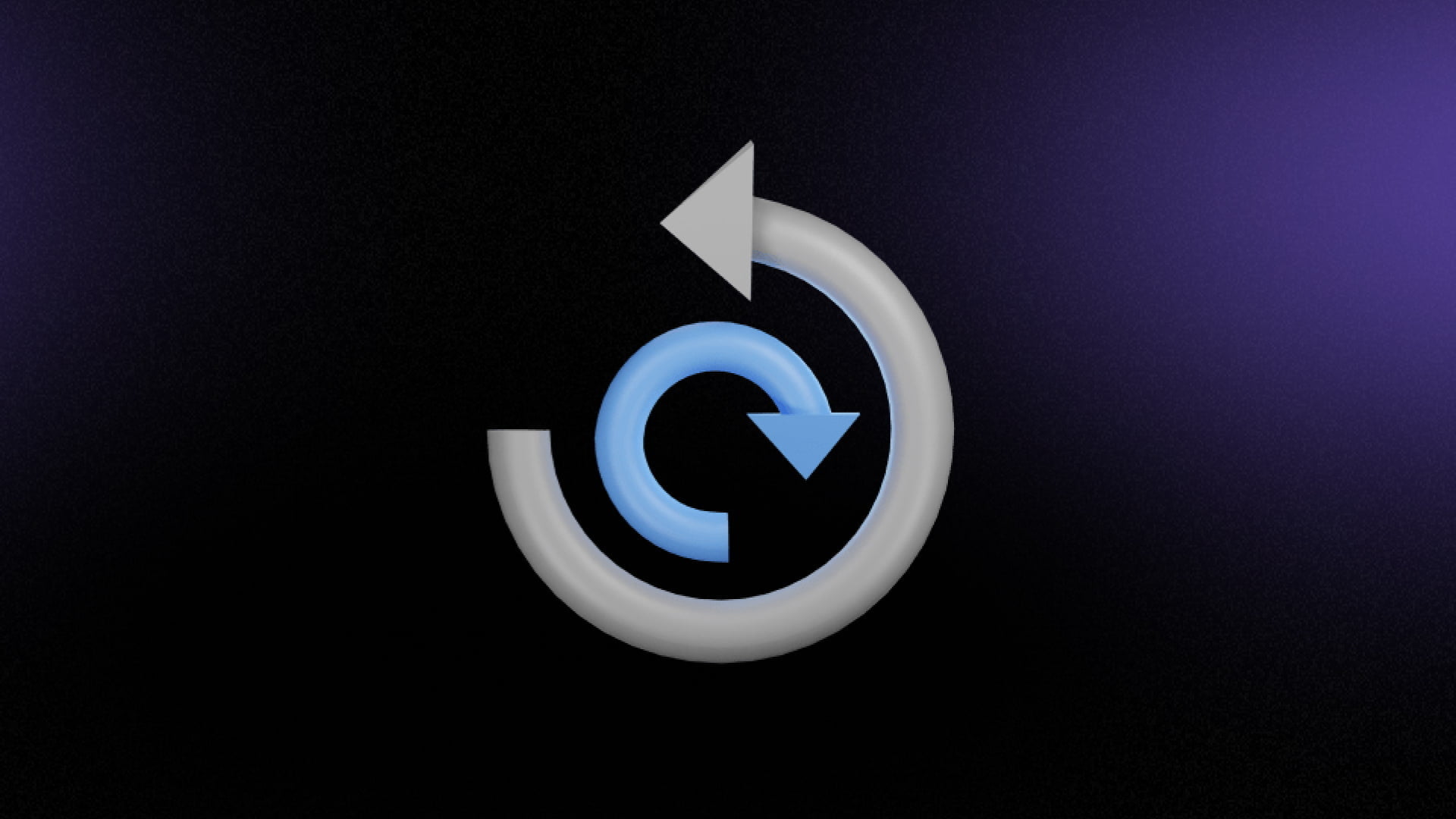
Dołącz do dyskusji